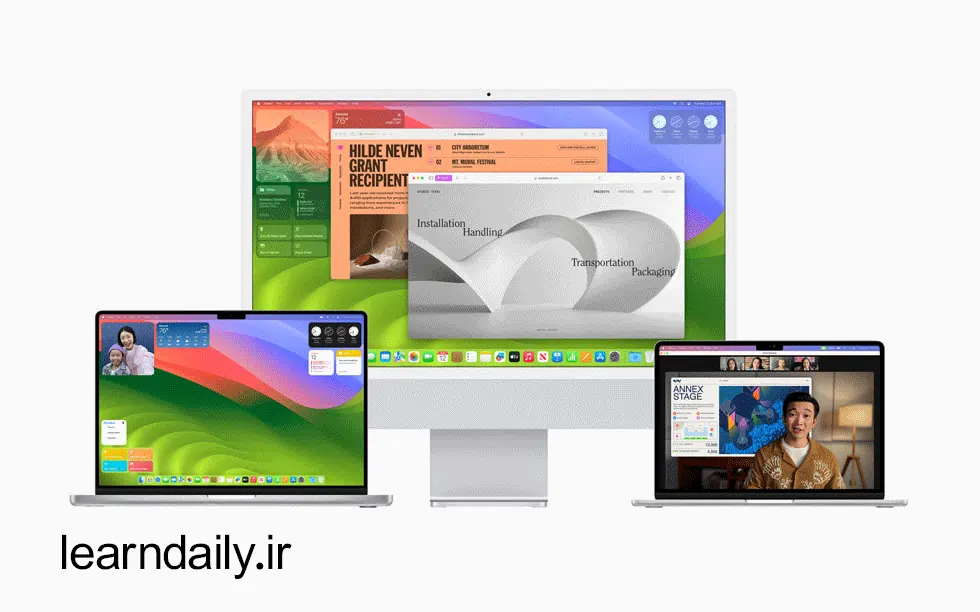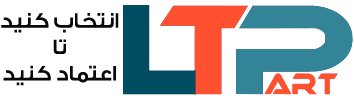17 تا از بهترین ویژگی مخفی macOS Sonoma
از زمانی که اپل macOS Sonoma را معرفی کرد، ویژگیهای جدید و بزرگ در کانون توجه باقی ماندند. بنابراین، احتمالاً در مورد ویجتهای دسکتاپ ، پروفایلهای سافاری و موارد دیگر شنیده اید. چندین ویژگی macOS Sonoma وجود دارد که اپل در WWDC ۲۰۲۳ به آنها اشاره نکرد. و این ویژگیها میتوانند تفاوت بزرگی ایجاد کنند و زندگی شما را بسیار آسانتر کنند.
من از روزهای بتا از macOS Sonoma در MacBook Pro خود استفاده کردهام و با برخی از ویژگیهای مخفی macOS Sonoma مواجه شدهام که شایسته توجه هستند. بنابراین، بدون هیچ حرفی، بیایید این ویژگیهای جدید جالب را در learndaily بررسی کنیم.
1. دیکته را با تایپ دستی ترکیب کنید
در حالی که macOS برای سالها حالت دیکته را دارد، آخرین بهروزرسانی این حالت را یک قدم جلوتر میبرد. پیش از این، باید انتخاب میکردید که آیا میخواهید از صفحه کلید خود استفاده کنید یا به مک خود اجازه دهید تا با گوش دادن به صدای شما تایپ کند. اما با macOS Sonoma، میتوانید از حالت دیکته و تایپ صفحه کلید به طور همزمان برای افزایش بهره وری خود استفاده کنید. در اینجا نحوه فعال کردن این ویژگی آورده شده است:
تنظیمات سیستم را در Mac خود که دارای macOS Sonoma است باز کنید و به تنظیمات صفحه کلید بروید.
اکنون به بخش دیکته بروید و کلید کنار نماد میکروفون را فعال کنید.
2. لیست مواد غذایی در برنامه یادآوری
در میان سایر ویژگیهای برنامه یادآوری مانند صفحه Kanban ، جدیدترین macOS Sonoma به طور قابل توجهی این برنامه را بهبود میبخشد و به شما این امکان را میدهد تا برای خرید بدون استرس، فهرستی از مواد غذایی در Mac خود ایجاد کنید. میتوانید اقلام خود را در دستهها مرتب کنید و سطوح اولویت را تعیین کنید تا هنگام بازدید از فروشگاه چیزی را از دست ندهید.
بنابراین، دیگر از یک نانوایی بازدید نکنید زیرا نان، شیرینیها، کلوچهها و سایر اقلام مشابه شما با هم گروهبندی میشوند. چقدر راحت است، درست است؟ علاوه بر این، با یک لیست خرید سازمان یافته، مجبور نخواهید بود برای چیزهایی که نیاز ندارید، هزینه زیادی کنید. قابل ذکر است که این ویژگی مخفی macOS Sonoma در iOS ۱۷ نیز موجود است.
3. جلوههای تماس ویدیویی FaceTime
اگر عاشق افکتهای متحرک در اپلیکیشن Messages در آیفون و مک هستید، باید بدانید که اکنون میتوانید از افکتهای مشابه در تماسهای FaceTime یا حتی زوم با macOS Sonoma استفاده کنید. بهروزرسانی جدید MacOS Sonoma اپل جلوهها و واکنشهای روی صفحه را به برنامه FaceTime میآورد. این صفحه نمایش شما را با انیمیشنهای AR فوق العاده جالب و جلوههای سه بعدی پر میکند که ذهن شما را متحیر میکند. در حالی که واکنشها مشابه چیزی است که ما در پیامها استفاده میکردیم، جلوههای FaceTime با یک پیچ و تاب هیجانانگیز همراه هستند – میتوانید آنها را با حرکات حرکتی به جای کلمات فعال کنید.
4. پروفایلهای سافاری شخصیسازی شده ایجاد کنید
در حالی که سافاری همیشه به عنوان یکی از بهترین مرورگرهای وب در نظر گرفته میشد، یکی از ویژگیهایی که چندین کاربر مدتها پیشبینی میکردند، توانایی ایجاد نمایهها برای سازماندهی گردش کار و علایق خود بود. با این حال، با macOS Sonoma، اپل در نهایت توانایی راه اندازی پروفایلهای سافاری در مک را برای کار، سرگرمی، اخبار و موارد دیگر اضافه کرد. هر نمایه دارای تاریخچه، برنامههای افزودنی، موارد دلخواه، کوکیها و گروههای برگه جداگانه خواهد بود.
5. قفل خودکار پنجره مرور خصوصی در سافاری
اگر آنچه را که اپل را از هر برند دیگری متمایز میکند در نظر بگیریم، تمرکز آن بر حفظ حریم خصوصی کاربران خواهد بود. و با macOS Sonoma، اپل به بازی Privacy خود افزوده است زیرا اکنون میتوانید پنجره مرور خصوصی Safari خود را قفل کنید. به زبان ساده، سافاری به طور خودکار پنجره مرور خصوصی شما را زمانی که از آن استفاده نمیکنید قفل میکند. در اینجا به این صورت است:
- مرورگر Safari را در مک خود باز کنید و در نوار منو روی Safari کلیک کنید.
- سپس در منوی کشویی روی Settings کلیک کنید.
- در اینجا، به برگه Privacy بروید و روی کادر کنار Private Browsing کلیک کنید تا این ویژگی روشن شود.
6. سیری را فقط با فرمان صوتی Siri فعال کنید
اگر بهترین نباشد، سیری را میتوان یکی از بهترین دستیارهای صوتی موجود دانست. در حالی که ما عادت داریم دستیار صوتی را با گفتن «Hey Siri» برای مدت طولانی فراخوانی کنیم، macOS Sonoma به شما اجازه میدهد تا عبارت wake را برای Siri در مک خود تغییر دهید. اکنون میتوانید به جای «Hey Siri» بگویید «Siri» برای دسترسی به دستیار صوتی در مک خود.
7. هشدار محتوای حساس
اینترنت مکان خطرناکی است، بنابراین بسیار مهم است که در محافظت از خود در برابر محتوای آنلاین خاص مراقب باشید. با استفاده از ویژگی جدید هشدار محتوای حساس در macOS Sonoma، میتوانید از خود در برابر تصاویر واضح ناخواسته محافظت کنید. علاوه بر این، این ویژگی پنهان نه تنها در iMessage کار میکند، بلکه با برنامههای شخص ثالث نیز به خوبی کار میکند تا به شما امکان کنترل حریم خصوصی خود را بدون توجه به برنامهای که استفاده میکنید، میدهد.
در اینجا نحوه فعال کردن ویژگی هشدار محتوای حساس در macOS Sonoma آورده شده است:
- تنظیمات سیستم را در مک خود باز کنید و به تنظیمات حریم خصوصی و امنیت بروید.
- اکنون به پایین اسکرول کنید و روی گزینه Sensitive Content Warning کلیک کنید.
- در اینجا، کلید کنار هشدار محتوای حساس را فعال کنید تا این ویژگی روشن شود.
8. صفحات وب سافاری را به عنوان برنامه در Dock اضافه کنید
در حالی که همیشه میتوانید یک صفحه وب سافاری را به صفحه اصلی خود در آیفون اضافه کنید، همان عملکرد در مک وجود نداشت. اما، با macOS Sonoma، اکنون میتوانید یک صفحه وب سافاری را در داک مک خود اضافه کنید و به سادگی به عنوان یک برنامه وب در مک شما کار خواهد کرد. در اینجا نحوه افزودن یک صفحه وب سافاری به عنوان یک برنامه به داک مک خود آورده شده است:
- مرورگر Safari را در مک خود باز کنید و به صفحه وب دلخواه خود بروید.
- اکنون، روی دکمه اشتراکگذاری در بالا سمت راست کلیک کنید و روی گزینه Add to Dock در منوی کشویی کلیک کنید.
9. تصحیح خودکار و متن پیشگو بهبود یافته است
ویژگیهای متن تصحیح خودکار و پیشبینی برای سادهسازی فرآیند تایپ و کارآمدتر و دقیقتر کردن ارتباطات دیجیتال برای کاربران شناخته شدهاند. با این حال، هر دو ویژگی گاهی اوقات میتوانند به شیوهای بدنام رفتار کنند تا نتایج غیرمنتظره و ناخواسته ارائه کنند.
برای مقابله با این مشکل، macOS Sonoma بر کلمه تصحیح شده تأکید میکند تا به شما یک نشانه و فرصتی برای لغو اصلاحات ناخواسته بدهد. متن پیشگویانه مطابق با هر چیزی که تایپ میکنید ظاهر میشود و پیشنهاد با سایه روشنتری از خاکستری ظاهر میشود.
10. نشانگر Caps Lock
فشار دادن تصادفی کلید Caps Lock آسان است، به خصوص اگر تایپ کننده سریع باشید. این اغلب میتواند منجر به تایپ کل جمله یا پاراگراف با حروف بزرگ شود که میتواند به عنوان فریاد در طول ارتباط آنلاین باشد.
برای رسیدگی به این مشکل، اپل یک نشانگر آبی زیر متنی که در macOS Sonoma تایپ میکنید اضافه کرده است تا نشان دهد caps lock روشن است و احتمال تایپ حروف بزرگ را به حداقل میرساند.
11. محافظ صفحه نمایش هوایی
با macOS Sonoma، میتوانید تصاویر پس زمینه هوایی را از سراسر جهان دریافت کنید. والپیپرهای هوایی این اثر کوچک را دارند که از تصویر زمینه صفحه قفل شما به تصویر زمینه دسکتاپ شما میرسد. مانند این است که همه در یک جا جمع میشوند و جالب به نظر میرسند، و همچنین میتوانید تنظیمات محافظ صفحه را برای چرخش در تمهای مختلف مانند زمین و منظره شهری تغییر دهید.
راستش را بخواهید، محافظهای صفحه نمایش در macOS در چند سال گذشته به نوعی بینظیر بودهاند. بنابراین، برای من، این یک ویژگی عالی است، زیرا من همیشه از صفحه قفل به صفحه اصلی تغییر میکنم. من این نگاه را دوست دارم که چگونه به یک شکل جریان مییابد، بنابراین شاید شما هم همین کار را انجام دهید.
12. PDF را در برنامه Notes مشاهده کنید
با نصب macOS Sonoma، اکنون میتوانید هر PDF را به طور کامل و بدون وقفه مشاهده کنید، زیرا تمام عرض رابط برنامه Notes را اشغال میکند. این همچنین میتواند به شما در افزایش بهره وری کمک کند زیرا میتوانید چندین PDF را در یک یادداشت در مک یا مک بوک خود ذخیره کنید. این کار دسترسی به تمام اسناد مرتبط مورد نیاز را آسانتر میکند.
13. Catch Up Arrow در برنامه پیام
آیا زمانی که مجبور میشوید پیامهای بیشماری را در یک مکالمه در برنامه پیامها بگذرانید، احساس ناامیدی نیز میکنید؟ خب دیگه نه macOS Sonoma یک ویژگی مفید به نام «Catch Up Arrow» را در اپلیکیشن Messages اضافه کرده است. اکنون، هر زمان که به طور تصادفی پیامی را در یک مکالمه از دست دادید، میتوانید روی فلش قابل مشاهده catch-up کلیک کنید و شما را به ابتدای مکالمه میبرد.
14. برای پاسخ دادن انگشت خود را بکشید
یکی دیگر از ویژگیهای جدیدی که macOS Sonona به برنامه Messages در مک میآورد این است که پاسخ دادن به متن را بسیار آسانتر کرده است. اکنون میتوانید به سادگی با کشیدن انگشت به سمت راست روی یک پیام به آن پاسخ دهید و شروع مکالمه را برای شما در برنامه پیامها آسانتر میکند.
15. یک ساعت بزرگ به محافظ صفحه/قفل صفحه اضافه کنید
همراه با محافظهای صفحه نمایش هوایی، macOS Sonoma همچنین به شما این امکان را میدهد که از طریق محافظ صفحه نمایش در حال اجرا، یک ساعت با اندازه بزرگ به صفحه نمایش مک خود اضافه کنید. نه تنها این، شما حتی میتوانید یک ساعت بزرگ را هم به محافظ صفحه و هم به صفحه قفل اضافه کنید. در اینجا به این صورت است:
- تنظیمات Lock Screen را در Mac خود باز کنید.
- در اینجا، گزینه «On Screen Saver and Lock Screen» را از منوی کشویی کنار «نمایش ساعت بزرگ» انتخاب کنید.
16. اولویت ارتباط را تنظیم کنید
با استفاده از macOS Sonoma که روی Mac یا MacBook شما اجرا میشود، میتوانید ایمیلها و ارتباطات تبلیغاتی را که میخواهید از اپل ببینید، از جمله اعلامیهها و توصیهها، اما نه محدود به آن، انتخاب کنید. شما میتوانید انتخاب کنید چه چیزی را دریافت کنید یا میتوانید آن ارتباطات را به طور کامل مسدود کنید. در اینجا به این صورت است:
- تنظیمات سیستم را در مک خود باز کنید و Apple ID خود را در بالا کلیک کنید.
- در اینجا گزینه Personal Information را پیدا کرده و کلیک کنید .
- اکنون، روی دکمه i در کنار ترجیح ارتباطات کلیک کنید.
- سپس، انتخاب کنید که چه ارتباطاتی میخواهید از اپل دریافت کنید. در نهایت روی دکمه Done کلیک کنید.
17. همه برنامهها را از دسکتاپ مخفی کنید
در macOS Sonoma، میتوانید با کلیک روی هر فضای خالی روی دسکتاپ، به سرعت همه برنامهها را از دسکتاپ مک خود پنهان کنید. این ویژگی در شرایطی مفید میشود که در حال کار روی چیزی شخصی در مک خود هستید و ناگهان شخصی وارد اتاق شما میشود یا اگر میخواهید به چیزی در دسکتاپ دسترسی داشته باشید.
وقتی روی هر فضای خالی روی دسکتاپ کلیک میکنید، تمام پنجرههای باز به کنارههای صفحه کشیده میشوند و یک دسکتاپ تمیز باقی میمانند. برای بازگرداندن پنجرههای برنامه، دوباره روی فضای خالی کلیک کنید.
بنابراین، اینها همه ویژگیهای مخفی macOS Sonoma هستند که باید در مورد آنها بدانید. امیدواریم ویژگیهای شگفتانگیزی را که قبلاً نمیدانستید، کشف کرده باشید. کدام ویژگی را بیشتر دوست داشتید؟ همچنین، اگر ویژگی مخفی دیگری وجود دارد که ممکن است آن را از دست داده باشیم، در نظرات خود را با لرن دیلی در میان بگذارید