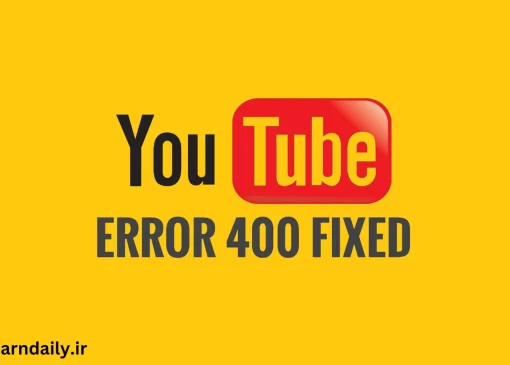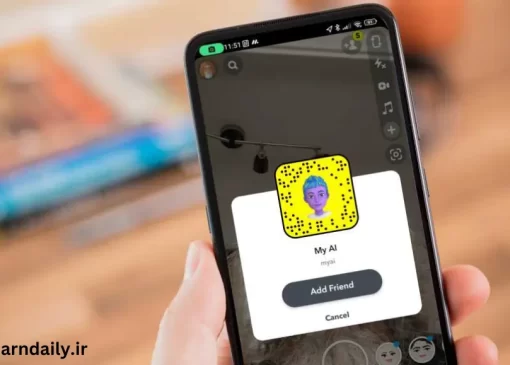چگونه نام AirPods را عوض کنیم؟
Apple AirPods بدون شک یکی از بهترین هدفونهای TWS موجود در بازار است. از زمان عرضه ایرپادهای نسل اول، اپل به گذشته نگاه نکرده است و اکنون چندین مدل مختلف ایرپاد را در محدوده قیمتی ارائه میدهد. صدای فضایی، تشخیص سایش و اتصال فوری برخی از ویژگیهای برجسته AirPods هستند. اما گاهی اوقات، اگر چندین دستگاه بلوتوث قبلاً به دستگاه خود وصل شده باشید، اتصال AirPods به آیفون، مک، تلفن اندروید یا رایانه شخصی ویندوزی شما ممکن است پیچیده شود. در این صورت، تغییر نام AirPods برای تشخیص آسان آن ایده بسیار خوبی به نظر میرسد. خوشبختانه این فرآیند ساده است. و در این مقاله از لرن دیلی شما را با مراحل چگونه نام AirPods را عوض کنیم؟ آشنا میکنیم.
تغییر نام ایرپادها صرف نظر از دستگاهی که با آن استفاده میکنید آسان است. این راهنما به شما نشان میدهد که چگونه AirPods خود را در دستگاههای اپل مانند آیفون، آی پد و مک تغییر نام دهید. همچنین توضیح خواهیم داد که چگونه نام AirPods را در اندروید تغییر دهید و اگر نام AirPods شما به طور خودکار تغییر کند، چه کاری باید انجام دهید.
نحوه تغییر نام AirPods در iPhone یا iPad
اولین و مهمترین کاری که باید انجام دهید این است که مطمئن شوید AirPods شما به iPhone یا iPad شما متصل است. سپس، این مراحل را دنبال کنید تا یاد بگیرید چگونه نام AirPods خود را تغییر دهید:
1. قاب AirPods را باز کنید تا AirPods فوراً به iPhone یا iPad شما متصل شود.
2. AirPods را از قاب بیرون بیاورید و بپوشید.
3. در iPhone یا iPad خود، برنامه Settings را باز کنید و به منوی «Bluetooth» بروید.
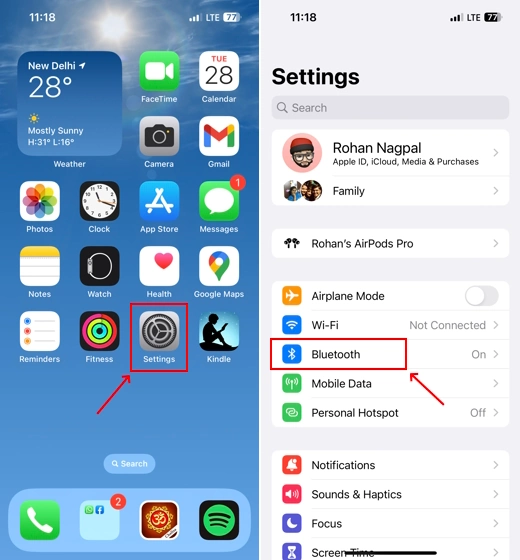
4. در صفحه بعدی، فهرستی از تمام دستگاههای بلوتوثی که قبلاً متصل شدهاند، به همراه ایرپادهای متصل فعلی را خواهید دید. روی نماد «i» در مقابل نام AirPods ضربه بزنید.
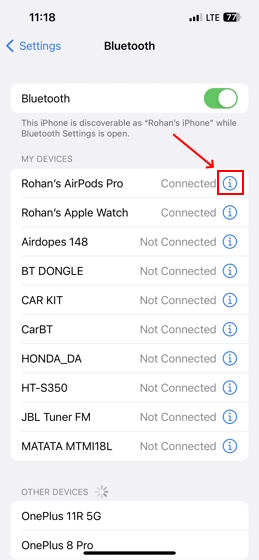
5. در اینجا، روی «Name» زیر رابط کاربری درصد باتری AirPods ضربه بزنید. در صفحه بعد نام AirPods خود را تغییر دهید.
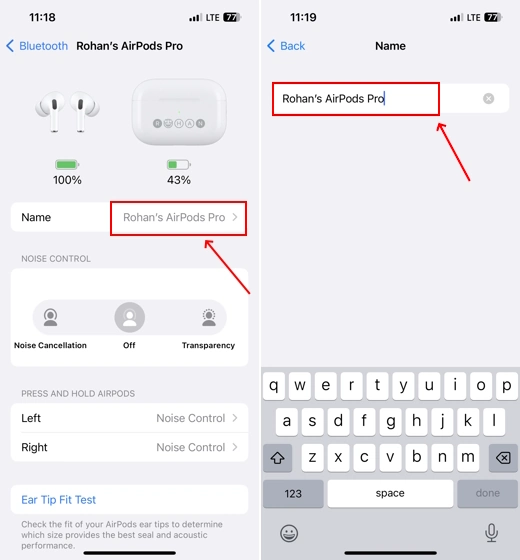
6. پس از وارد کردن نام جدید، روی «انجام شد» در صفحه کلید ضربه بزنید و voila! اکنون میدانید که چگونه نام هدفونهای استاندارد AirPods، Pro یا Max خود را تغییر دهید.
چگونه نام AirPods را در مک خود تغییر دهید
اگر کاربر مک بوک هایی همچون مک بوک پرو یا مک ایر هستید، میتوانید با مراجعه به تنظیمات برگزیده بلوتوث، نام AirPods خود را تغییر دهید. در اینجا، ما این فرآیند را به تفصیل شرح داده ایم:
1. اولین قدم این است که AirPods خود را به مک متصل کنید.
2. سپس، روی منوی «Apple» در بالا سمت چپ در صفحه اصلی مک خود کلیک کنید.
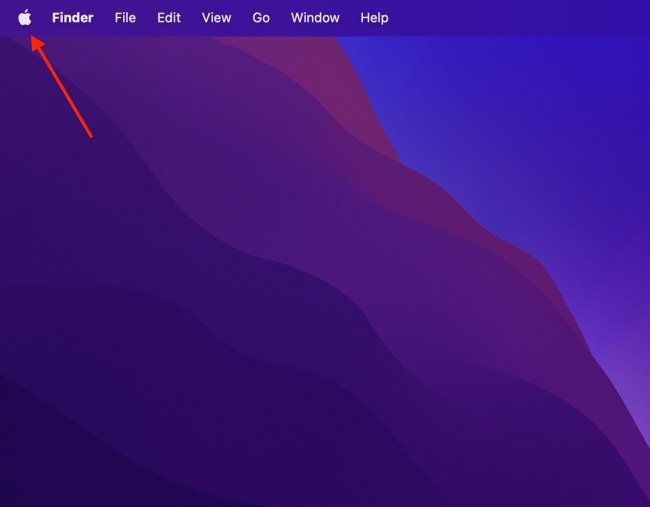
3. از منوی ظاهر شده، به «System Settings» بروید.
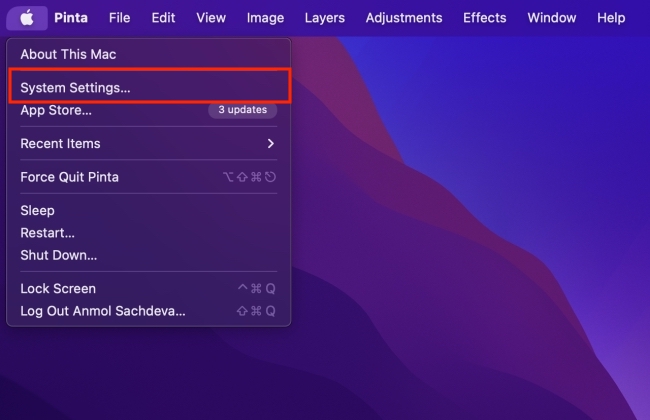
4. سپس از نوار کناری سمت چپ به تنظیمات «بلوتوث» بروید. در اینجا، ایرپادهای متصل خود را در قسمت «دستگاههای من» در سمت راست خواهید دید.
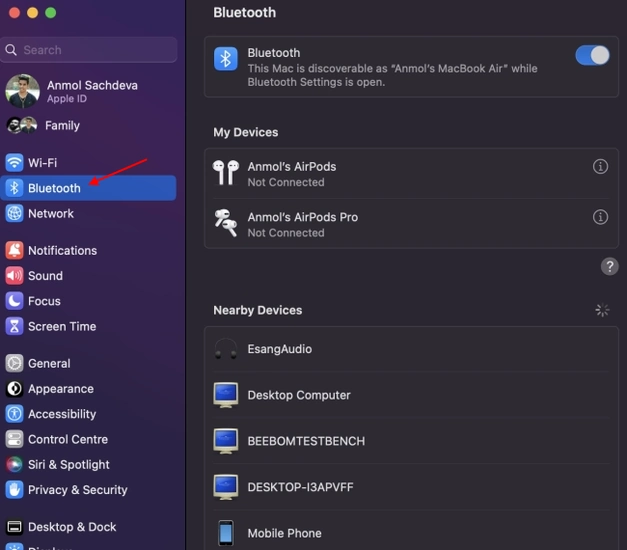
5. اکنون، روی دکمه «i» در مقابل نام AirPods خود کلیک کنید.
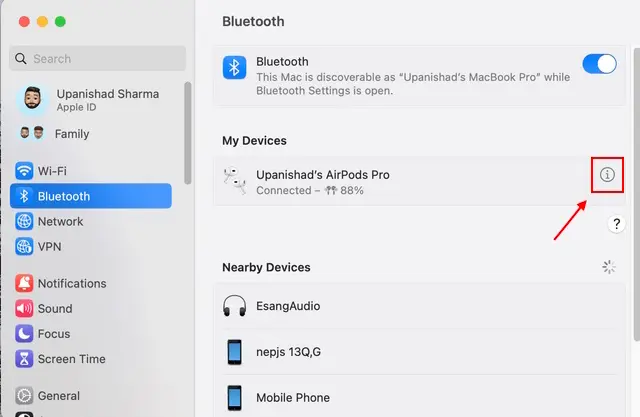
6. یک پنجره پاپ آپ ظاهر میشود که در آن میتوانید تمام اطلاعات مربوط به AirPods خود را مشاهده کنید. روی «نام» کلیک کنید تا آن را برای AirPods خود تغییر دهید.
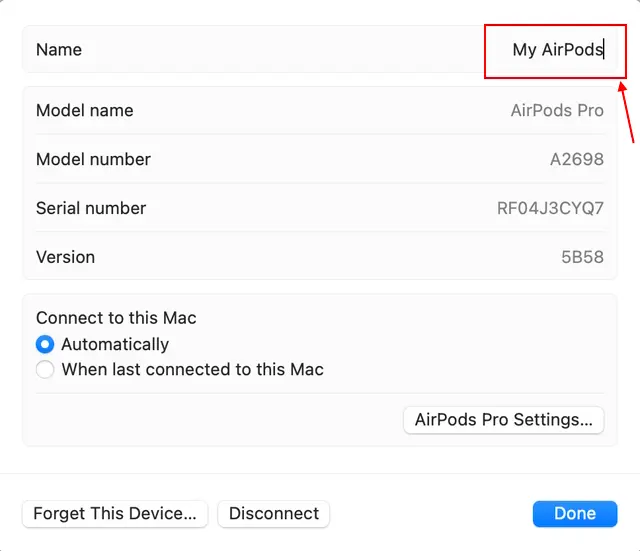
7. میتوانید هر نامی را برای AirPods خود انتخاب کنید. در مورد ما، «My AirPods» را به عنوان نام جدید انتخاب کردهایم.
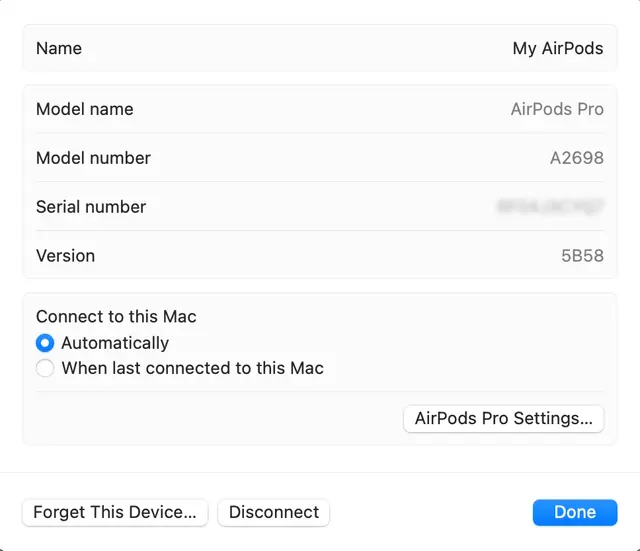
نحوه تغییر نام AirPods خود در اندروید
تغییر نام AirPods در اندروید بسیار سادهتر از iOS است، زیرا برای تغییر نام حتی نیازی به اتصال AirPods ندارید. فقط مراحل زیر را دنبال کنید، و شما آماده هستید.
1. به «تنظیمات» بروید و روی گزینه «دستگاههای متصل» یا «بلوتوث» ضربه بزنید. ممکن است نام تنظیم بسته به پوسته اندرویدی که استفاده میکنید متفاوت باشد.
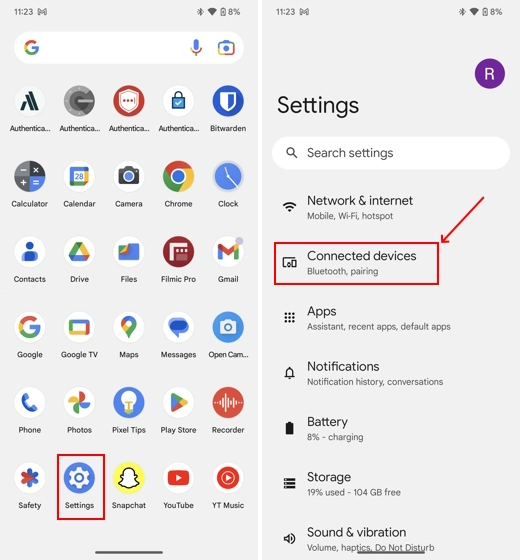
2. در اینجا، AirPods خود را در میان لیست دستگاههای بلوتوث متصل خواهید دید. روی نماد «تنظیمات» در مقابل نام AirPods ضربه بزنید. در گوشیهای OnePlus، Realme و Oppo با نماد «i» نشان داده شده است.
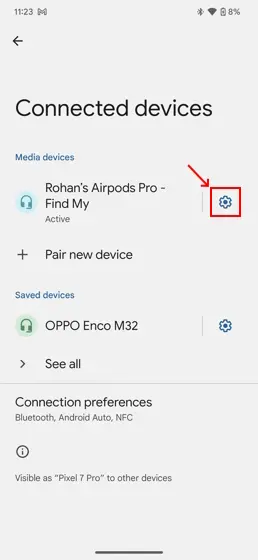
3. سپس، روی نماد «Pencil» در گوشه سمت راست بالای صفحه ضربه بزنید. ممکن است لازم باشد روی نام هدفون برای تغییر نام آن در برخی از پوستههای اندروید ضربه بزنید.
![]()
4. اکنون، یک پنجره پاپ آپ ظاهر میشود و به شما امکان میدهد «نام دستگاه» را تغییر دهید.
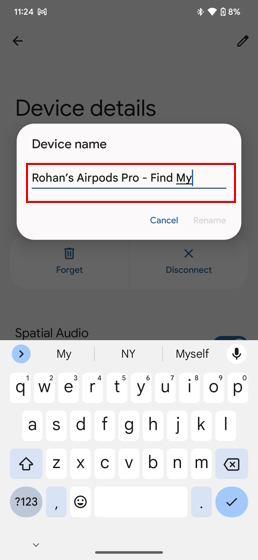
5. نام دلخواه خود را برای AirPods خود وارد کنید و دکمه «Rename» را برای تکمیل فرآیند فشار دهید.
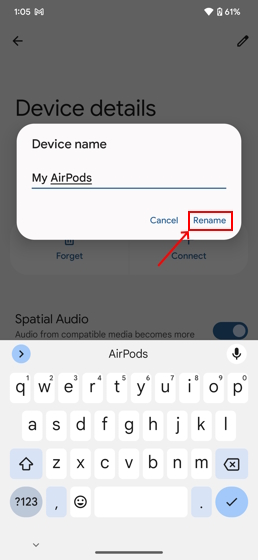
چرا نام Airpods مدام در حال تغییر است؟ چگونه رفع کنیم!
این یک مشکل رایج است که بسیاری از کاربران ایرپاد برای مدت طولانی از آن شکایت دارند و در بیشتر مواقع زمانی که ایرپادها مجدداً در جعبه شارژ قرار میگیرند یا پس از جابجایی بین دستگاه ها، نام آن به نسخه اصلی برمیگردد.
در حالی که اپل به شکایات پاسخ نداده است، ما چند راه حل را آزمایش کردیم که ممکن است در حل این مشکل موثر باشد. و خوب، تنظیم مجدد AirPods بهترین راه حل است. تمام دادهها و تنظیمات، از جمله هر گونه اشکال احتمالی که ممکن است باعث این مشکل شود را پاک میکند. در اینجا نحوه بازنشانی AirPods آورده شده است:
1. اپلیکیشن Settings را در آیفون خود باز کنید و به بخش «Bluetooth» بروید.
2. مطمئن شوید که AirPods خود را به آیفون خود متصل کرده اید. سپس روی نماد «i» در مقابل نام AirPods ضربه بزنید.
3. سپس بر روی گزینه «Forget Device» در پایین صفحه ضربه بزنید. ایرپادهای آیفون شما را لغو جفت میکند.
4. اکنون هر دو AirPods را دوباره در جعبه شارژ قرار دهید و درب آن را ببندید.
5. دکمه تنظیم در پشت کیف شارژ را چند ثانیه فشار دهید و نگه دارید تا چراغ LED روی کیس شارژ به جای کهربایی به رنگ سفید چشمک بزند. اکنون با موفقیت AirPods خود را بازنشانی کرده اید.
ارائه تصویر: پشتیبانی اپل
بنابراین، به این ترتیب میتوانید نام AirPods خود را در دستگاههای اپل و تلفنهای اندرویدی تغییر دهید. مهم است که به خاطر داشته باشید هنگامی که نام AirPods را در آیفون خود تغییر میدهید، همان نام در تمام دستگاههای شما که با همان Apple ID وارد شدهاند منعکس میشود. با این حال، اگر از کاربران ویندوز هستید که به دنبال اتصال AirPods به لپ تاپ یا رایانه شخصی خود هستید، راهنمای ما در مورد نحوه اتصال AirPods به ویندوز 11 را بررسی کنید. اگر این راهنمای اصلی AirPods برای شما مفید بود، به ما اطلاع دهید.
سوالات متداول
نام پیش فرض ایرپادهای جدید چیست؟
هنگامی که ایرپادهای جدید را برای اولین بار با دستگاه اپل خود جفت میکنید، سیستم به طور پیش فرض یک نام برای AirPods اختصاص میدهد. ایرپادها «<نام مالک دستگاه> ایرپادها» نام خواهند داشت.
آیا میتوانم مکان AirPods خود را ردیابی کنم؟
با استفاده از برنامه Find My در iPhone، iPad یا Mac که با همان Apple ID وارد شدهاید، به راحتی میتوانید ایرپادهای گمشده یا نابجا خود را ردیابی کنید. چگونه میتوانید این کار را انجام دهید:
1. برنامه «Find My» را در iPhone، iPad یا Mac خود باز کنید.
۲. برگه «Devices» را در پایین صفحه
پیدا کرده و روی آن ضربه بزنید.
۳. AirPodsهایی را که میخواهید ردیابی کنید انتخاب کنید.
۴. در زیر نام AirPods، مکان فعلی آنها را خواهید دید.
چگونه نام AirPods را عوض کنیم؟
همه موارد ذکر شده در بالا را امتحان کردم اما هنوز نمیتوان نام AirPods خود را تغییر داد. در اینجا برخی از مشکلاتی که ممکن است باعث این مشکل شوند آورده شده است:
1. AirPods هنوز در جعبه هستند یا باتری کیس شارژ خالی شده است.
2. AirPods به دستگاه دیگری متصل است.
3. صاحب قبلی AirPods هدفون را از دستگاه خود خارج نکرده است.
4. یک مشکل میان افزاری که با به روزرسانی AirPods به جدیدترین سیستم عامل قابل حل است.