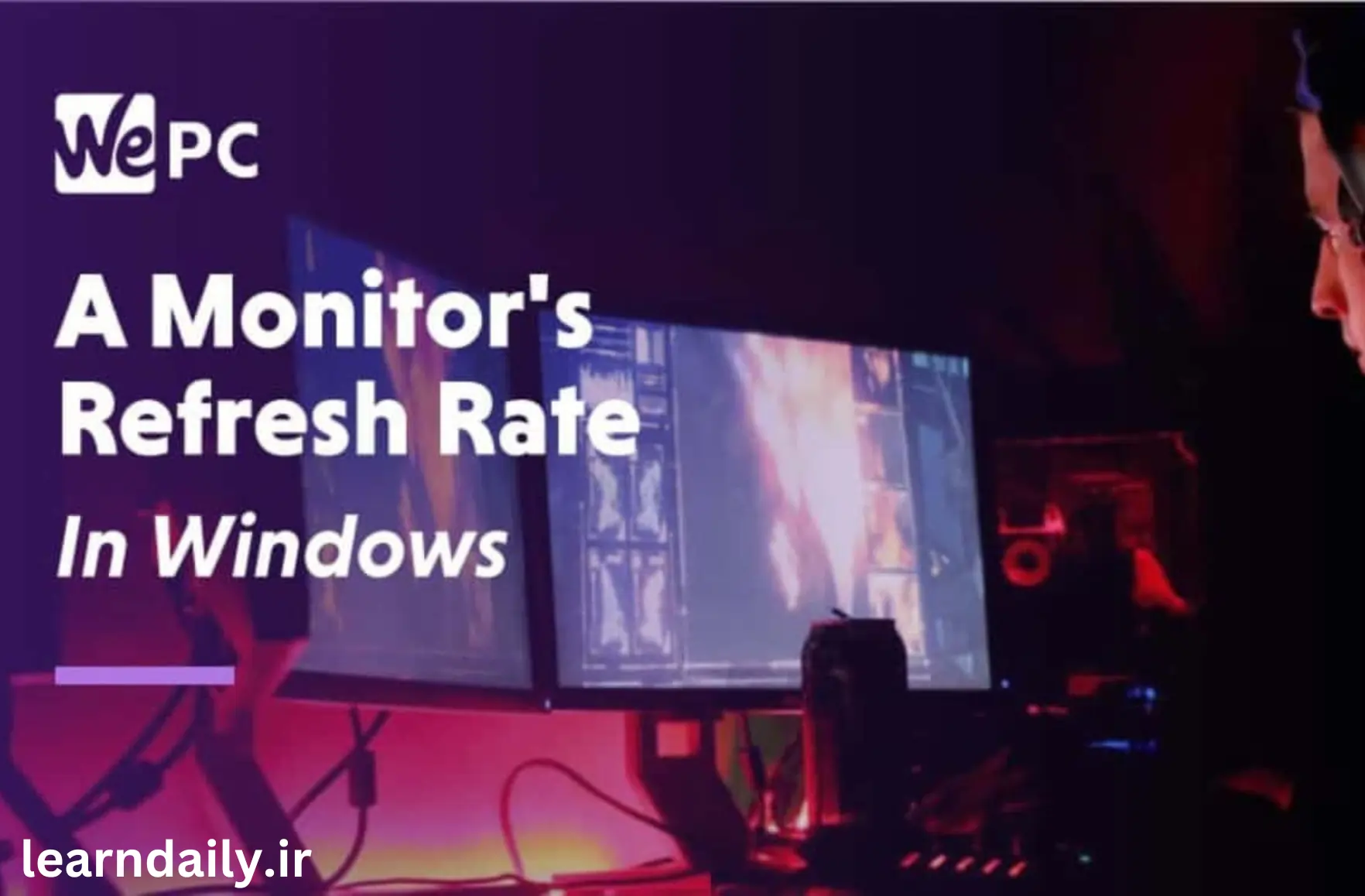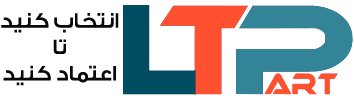چگونه نرخ تازه سازی مانیتور خود را بررسی کنیم (4 روش)
آیا شک دارید که مانیتور شما با نرخ تازهسازی درست کار نمیکند؟ در این راهنما، ما به شما آموزش میدهیم که چگونه نرخ به روزرسانی مانیتور خود را در ویندوز ۱۱ و ۱۰ بررسی کنید. ما قبلاً راهنمای تغییر نرخ به روزرسانی مانیتور خود را داریم، بنابراین اگر متوجه شدید که مانیتور شما با رفرش اشتباه کار میکند، این مقاله چگونه نرخ تازه سازی مانیتور خود را بررسی کنیم را از لرن دیلی دنبال کنید.
1. نرخ تازه سازی مانیتور را در ویندوز 11 و 10 پیدا کنید (ساده ترین روش)
- با فشار دادن میانبر صفحه کلید ویندوز “Ctrl+R” شروع کنید تا پنجره دستور Run اجرا شود.
- “dxdiag” را در پنجره دستور Run تایپ کنید و Enter را فشار دهید.
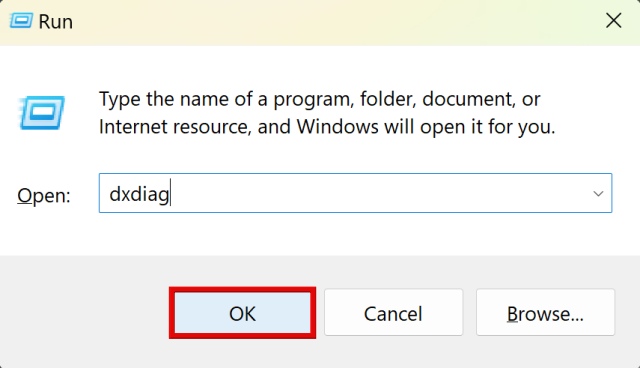
- اکنون، در ابزار تشخیصی DirectX، روی زبانه “نمایش” کلیک کنید. در بخش دستگاه، به پایین بروید تا متن «حالت نمایش فعلی» را پیدا کنید. در اینجا، وضوح و نرخ تازه سازی مانیتور خود را خواهید یافت (که در پرانتز مشخص شده است).
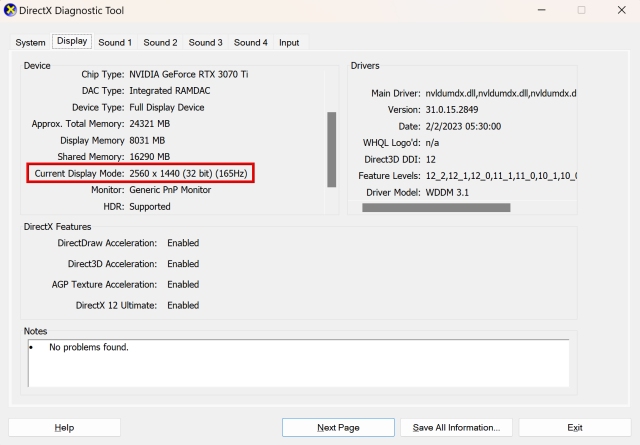
- کامل! شما یاد گرفته اید که چگونه نرخ رفرش را از طریق ابزار تشخیصی DirectX بررسی کنید. در زیر روشهای اضافی را نیز خواهید یافت.
2. نرخ تازه سازی مانیتور را در ویندوز 11 بررسی کنید
- در ویندوز 11، با کلیک راست روی دسکتاپ خود و انتخاب «تنظیمات نمایش» از منوی زمینه شروع کنید.
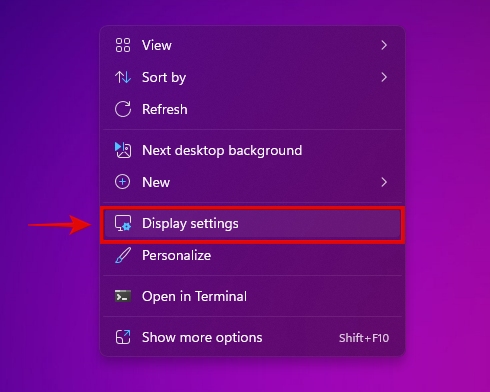
- سپس روی «نمایش پیشرفته» که در قسمت تنظیمات مربوطه قرار دارد، کلیک کنید.
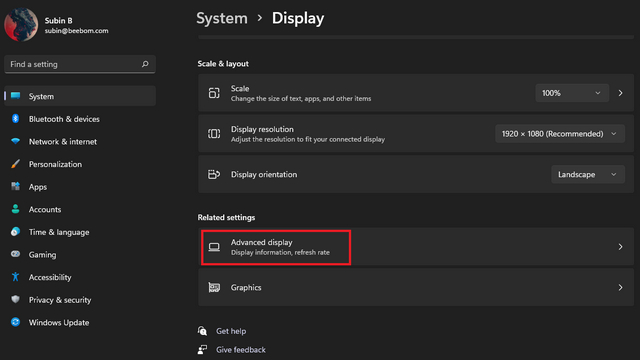
- از منوی کشویی در اینجا برای انتخاب نمایشگر مورد نظر برای مشاهده اطلاعات استفاده کنید. اکنون، در بخش «اطلاعات نمایش»، نرخ تازهسازی مانیتور خود را در کنار وضوح فعلی خود خواهید دید.
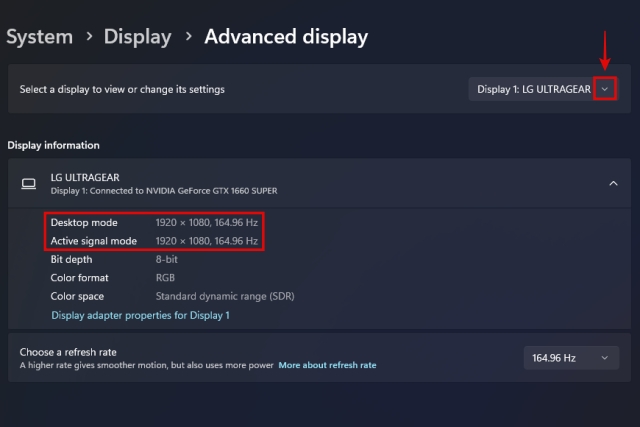
3. نرخ تازه سازی مانیتور را در ویندوز 10 بررسی کنید
- در رایانههای شخصی ویندوز 10، ابتدا باید روی دسکتاپ خود کلیک راست کنید. سپس، روی “تنظیمات نمایش” در منوی زمینه کلیک کنید.

- در مرحله بعد، همانطور که در زیر نشان داده شده است، روی “تنظیمات نمایش پیشرفته” کلیک کنید.
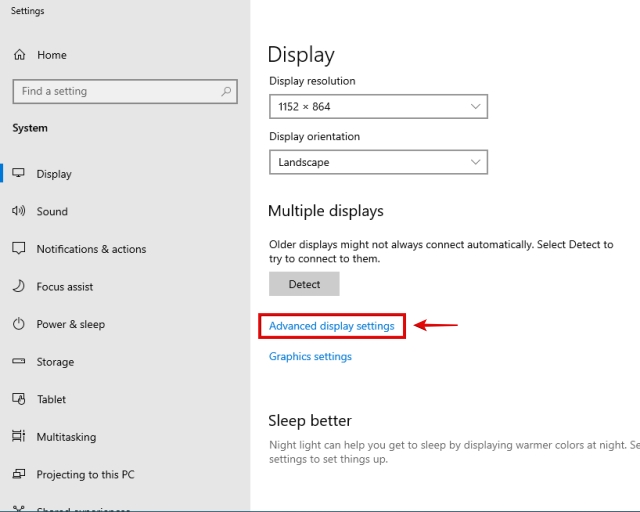
- اکنون، میتوانید مانیتور خود را با استفاده از منوی کشویی زیر «انتخاب نمایشگر» انتخاب کنید. درست در زیر آن، اطلاعات نمایشگر خود را به همراه نرخ تازه سازی فعلی در کنار «نرخ تازه سازی (Hz) خواهید یافت.“

4. از یک ابزار شخص ثالث برای بررسی نرخ تازه سازی مانیتور خود استفاده کنید
- مرورگر خود را باز کنید و به این لینک بروید تا به تست UFO Blur Buster برای تست حرکت تاری دسترسی پیدا کنید. با استفاده از این ابزار، میتوانید بررسی کنید که نرخ تازه سازی فعلی شما در مقایسه با نرخ تازه سازی پایین چقدر صاف است. همچنین به شما این امکان را می دهد که نرخ تازه سازی خود را به راحتی بررسی کنید.
- اکنون، در وبسایت تست UFO، میتوانید آنچه در کنار Refresh Rate نوشته شده است را بررسی کنید تا از نرخ تازهسازی فعلی مانیتور خود مطلع شوید.
- تبریک میگم شما با موفقیت یاد گرفتید که چگونه نرخ تازه سازی خود را با استفاده از یک وب سایت شخص ثالث بررسی کنید.
سوالات متداول
چگونه می توانم بفهمم مانیتور من 144 هرتز است؟
شما باید بتوانید حداکثر نرخ تازه سازی مانیتور خود را با استفاده از دفترچه راهنمای آن یا با مشاهده مشخصات آن بررسی کنید. همچنین، نرخ رفرش فعلی را در تنظیمات صفحه نمایش در ویندوز 10 و 11 بررسی کنید.
آیا نرخ تجدید ۶۰ هرتز برای مانیتور خوب است؟
۶۰ هرتز استاندارد فعلی است و برای اکثر موارد به اندازه کافی خوب است. به طور معمول، نرخ تازهسازی بالاتر بیشترین مزیتها را در بازی ارائه میدهد.
آیا HDMI میتواند ۱۴۴ هرتز اجرا کند؟
برخی از کابلهای HDMI میتوانند با فرکانس ۱۴۴ هرتز کار کنند، بنابراین باید بررسی کنید که آیا پورت رایانه شخصی و کابل شما از نرخ تازهسازی مورد نظر پشتیبانی میکند یا خیر.
۶۰ هرتز یا ۱۴۴ هرتز برای بازی بهتر است؟
برای بازی، ۱۴۴ هرتز بسیار بهتر از ۶۰ هرتز است. وقتی نرخ تازهسازی شما بیشتر باشد، نمایشگر بسیار نرمتر به نظر میرسد. منبع