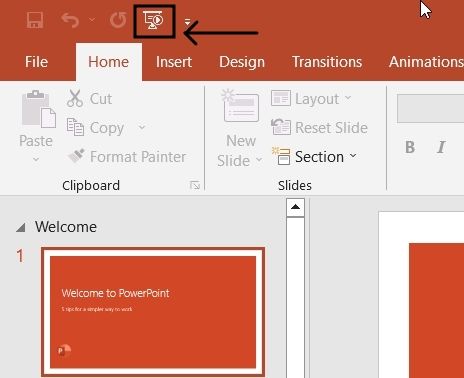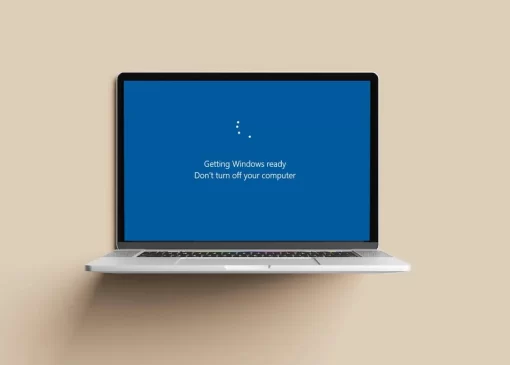نحوه نمایش تمام صفحه در ویندوز 11
اگر در حال تماشای محتوا با استفاده از یک سرویس استریم مانند نتفلیکس در رایانه شخصی خود هستید، بهتر است در ویندوز ۱۱ به حالت تمام صفحه بروید تا بهترین تجربه مشاهده را داشته باشید. جدای از آن، برای تجربهای همه جانبه در برنامههای خاص، مشاهده تمام صفحه ضروری است. خوشبختانه ویندوز ۱۱ به شما این امکان را میدهد که در هر برنامه یا پنجرهای به روشهای مختلف وارد حالت تمام صفحه شوید.
از میانبر صفحه کلید برای رفتن به حالت تمام صفحه در ویندوز 11 استفاده کنید
با استفاده از میانبرهای صفحه کلید در ویندوز ۱۱ میتوانید به راحتی یک پنجره را به تمام صفحه گسترش دهید. ابتدا با فشار دادن کلید «F۱۱» در منوی ردیف بالا شروع کنید، و پنجره در ویندوز ۱۱ تمام صفحه خواهد شد. اگر کلید میانبر کار نکرد، سپس میانبر «Fn + F۱۱» را فشار دهید. این قطعاً پنجره فعلی را گسترش میدهد و آن را تمام صفحه میکند.
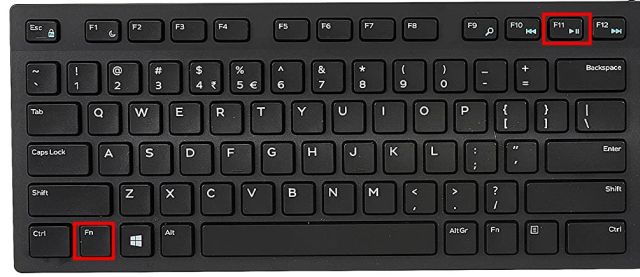
به خاطر داشته باشید که کلید میانبر “F11” محدودیتهای خود را دارد و با همه برنامهها کار نمیکند. در مرورگرهای وب، File Explorer ، Control Panel و سایر برنامههای سیستم، میتوانید از کلید میانبر F11 برای نمایش تمام صفحه استفاده کنید و برای خروج از حالت تمام صفحه در ویندوز 11، دوباره F11 را فشار دهید.
- میانبر تمام صفحه ویندوز 11 : F11 یا Fn+ F11
- میانبر برنامه های فروشگاه مایکروسافت : Windows + Shift + Enter
- برنامه های کلاسیک ویندوز : Alt + Enter
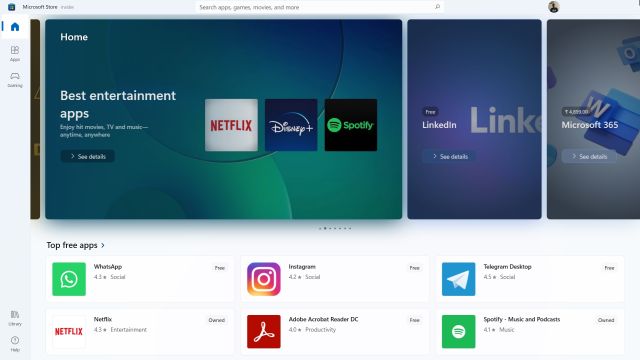
جدای از آن، برنامههای نصب شده از فروشگاه مایکروسافت می توانند با استفاده از میانبر صفحه کلید ” Windows + Shift + Enter ” تمام صفحه نمایش داده شوند. در نهایت، برخی از برنامههای کلاسیک ویندوز از نمایش تمام صفحه از طریق میانبر “Alt + Enter” پشتیبانی میکنند.
نوار وظیفه را برای یک تجربه واقعی تمام صفحه ویندوز 11 پنهان کنید
میتوانید بهطور خودکار نوار وظیفه را برای نمایش تمام صفحه در برنامهها و ویندوزهای رایانه شخصی ویندوز 11 خود پنهان کنید. بهترین بخش در مورد این رویکرد این است که برای همه ویندوزهای فعال کار می کند و همیشه یک تجربه تمام صفحه همهجانبه را به شما می دهد. در اینجا نحوه فعال کردن آن آورده شده است.
1. بر روی نوار وظیفه کلیک راست کرده و تنظیمات نوار وظیفه را باز کنید.

2. سپس، منوی “Taskbar Behaviors” را گسترش دهید و کادر ” Automatic hide the taskbar ” را فعال کنید.
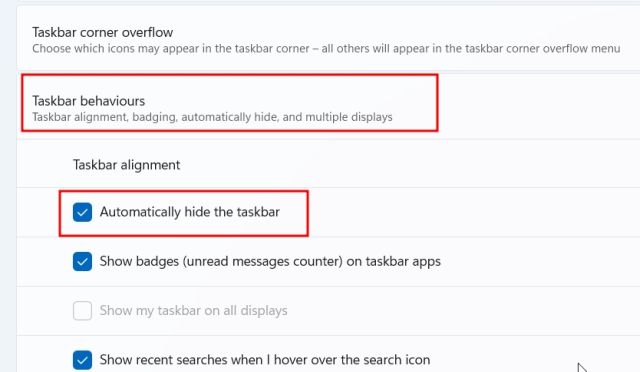
3. اکنون، هنگامی که نوار وظیفه استفاده نمیشود، همیشه در هر پنجره یا برنامه ای یک نمای تمام صفحه خواهید داشت.
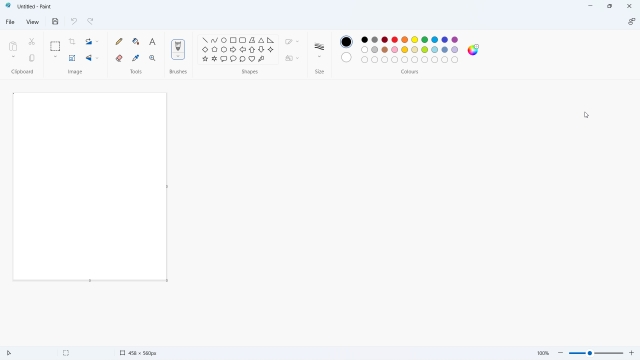
در Chrome، Edge و Firefox در Windows 11 به حالت تمام صفحه بروید
اگر میخواهید وارد حالت تمام صفحه در Chrome در رایانه شخصی خود شوید، منوی سه نقطه را در گوشه بالا سمت راست باز کنید و روی دکمه تمام صفحه کلیک کنید. همچنین میتوانید از میانبر “F11” یا “Fn + F11” برای ورود یا خروج از حالت تمام صفحه استفاده کنید.

به طور مشابه، در مایکروسافت اج ، منوی سه نقطه را باز کرده و روی دکمه تمام صفحه کلیک کنید.
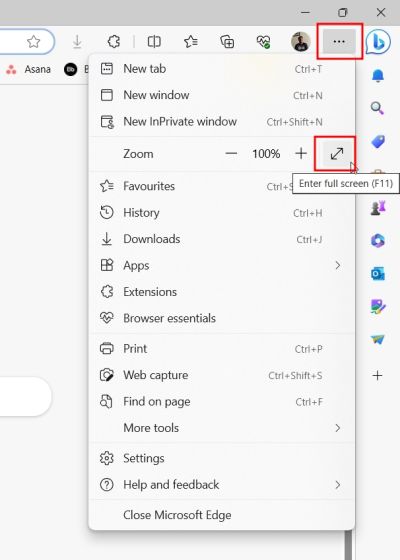
در فایرفاکس نیز، منوی همبرگر را از گوشه سمت راست بالا باز کنید و به حالت تمام صفحه بروید.
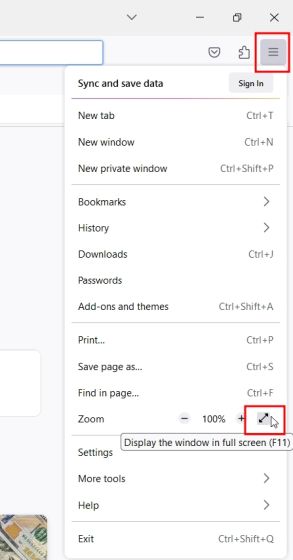
رفتن به تمام صفحه در وب سایت های پخش جریانی در ویندوز 11
در صورتی که در حال تماشای محتوا در Netflix، Prime Video، Hotstar، YouTube و غیره هستید، میتوانید بدون زحمت کلید F را فشار دهید تا وارد حالت تمام صفحه شوید. و برای خروج از نمای تمام صفحه، همان کلید F یا Esc را فشار دهید. چقدر باحاله؟ من این ترفند تمام صفحه را در بسیاری از وب سایتهای استریمینگ امتحان کردهام و به نظر میرسد که در اکثر آنها کار میکند.

رفتن به تمام صفحه در برنامه های مایکروسافت آفیس در ویندوز 11
اگر از مایکروسافت ورد در ویندوز 11 استفاده میکنید و میخواهید وارد صفحه تمام صفحه شوید، روی گزینههای نمایش نوار کلیک کنید و “ Auto-hide Ribbon ” را انتخاب کنید. این همه نوار ابزار و برگهها را برای تجربه نوشتن بدون حواس پرتی در Microsoft Word پنهان میکند. اکنون نوار وظیفه را مخفی کنید و یک نمای تمام صفحه در Word دریافت کنید. به هر حال، این برای سایر برنامههای آفیس و همچنین پاورپوینت، اکسل و غیره کار میکند.
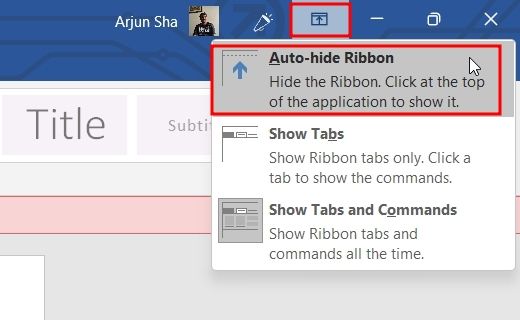
گزینه دوم ” نمایش برگه ها ” فقط برگهها را بدون هیچ نوار ابزار نشان میدهد. در نهایت، “Show Tabs and Commands” همه منوها را بازیابی میکند.
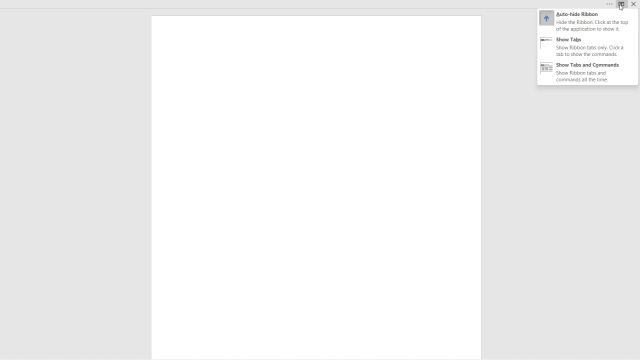
اگر از Microsoft PowerPoint در ویندوز 11 استفاده میکنید، میتوانید با کلیک بر روی دکمه “نمایش اسلاید” در گوشه سمت چپ بالا وارد حالت تمام صفحه شوید. برای خروج از تمام صفحه می توانید روی Esc کلیک کنید.