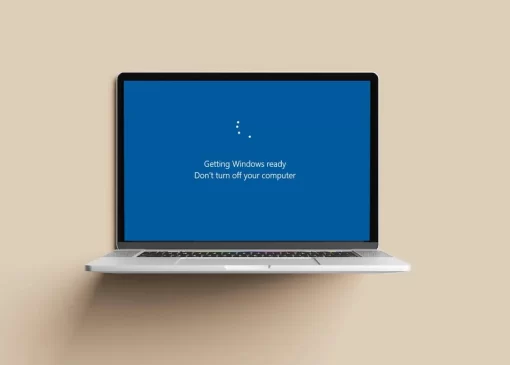نحوه نصب ویندوز بر روی Steam Deck
Valve به کاربران این امکان را میدهد که ویندوز یا هر سیستم عاملی را روی کنسول دستی Steam Deck خود نصب کنند. درایورهای ویندوز برای نحوه نصب ویندوز بر روی Steam Deck به راحتی در دسترس هستند. با این حال، این کنسول در زمان نوشتن این مقاله از بوت دوگانه پشتیبانی نمیکند. Valve میگوید آنها در حال کار بر روی ابزاری هستند که به کاربران اجازه میدهد به راحتی SteamOS و سیستم عامل دیگری را بوت کنند. همراه لرن دیلی باشید.
اکنون، چند راه برای نصب ویندوز بر روی Steam Deck وجود دارد – تنظیم یک پیکربندی بوت دوگانه در SSD داخلی یا نصب ویندوز بر روی کارت microSD برای استفاده از آن در هر زمان و هر مکان. اگر نسخه ۵۱۲ گیگابایتی دارید، اولی عالی است، اما به دانش قبلی در مورد پارتیشنبندی مجدد درایوها نیاز دارید. از طرف دیگر، اگر نسخه Steam Deck ۶۴ گیگابایتی دارید، روش دوم روشی مناسب است. در زیر به شما نشان دادهایم که چگونه میتوانید ویندوز ۱۰ را با استفاده از کارت microSD روی Steam Deck نصب کنید. برای رفتن به قسمت مورد نظر میتوانید به جدول زیر مراجعه کنید.
پیش نیازهای نصب ویندوز در Steam Deck
- دک بخار شما (البته)
- کارت microSD 256 گیگابایتی یا بالاتر – ما ویندوز را روی این دستگاه ذخیره سازی نصب خواهیم کرد.
- آداپتور کارت USB microSD – برای اتصال کارت SD به دستگاه ویندوز و ایجاد یک درایو قابل بوت لازم است.
- ابزار Windows 10/11 Media Creation
- رایانه ویندوزی با Rufus نصب شده برای ایجاد یک کارت SD قابل بوت ویندوز 10. ما از این ابزار برای ایجاد یک USB قابل بوت ویندوز 11 و دور زدن TPM، الزامات حساب آنلاین و سایر محدودیت ها استفاده کردیم.
- درایورهای ویندوز برای Steam Deck که در زیر لینک کردهایم.
چگونه یک کارت SD قابل بوت ویندوز 10 بسازیم
برای شروع، باید ابزار Windows 10 Media Creation را از وب سایت مایکروسافت دانلود کنید و از Rufus برای ایجاد یک کارت SD قابل بوت برای استفاده در Steam Deck خود استفاده کنید. توصیه میکنیم ویندوز 10 را روی ویندوز 11 روی Steam Deck خود نصب کنید، زیرا سبکتر و پایدارتر است و از این رو، به اجرای سریعتر بازیها کمک میکند. گفت، بیایید شروع کنیم:
1. ابزار Windows 10 Media Creation را دانلود کنید و آن را اجرا کنید. اگر می خواهید ویندوز 11 را روی Steam Deck خود نصب کنید، به جای آن ابزار Windows 11 Media Creation را دانلود کنید. اکثر مراحل زیر برای ویندوز 10 و 11 یکسان باقی می مانند.
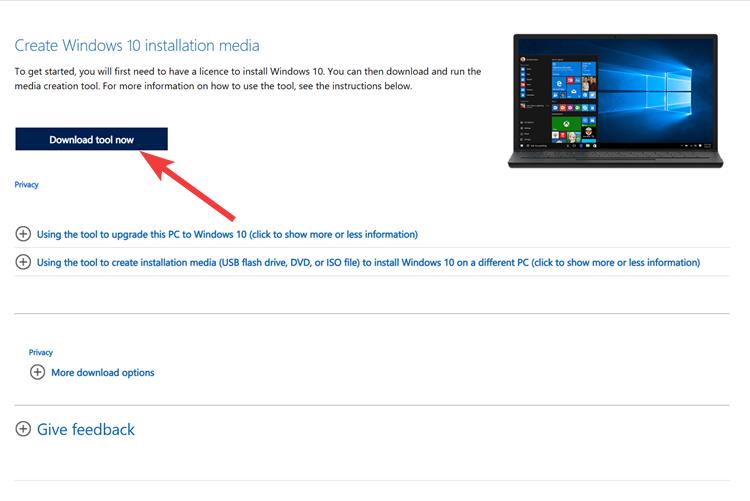
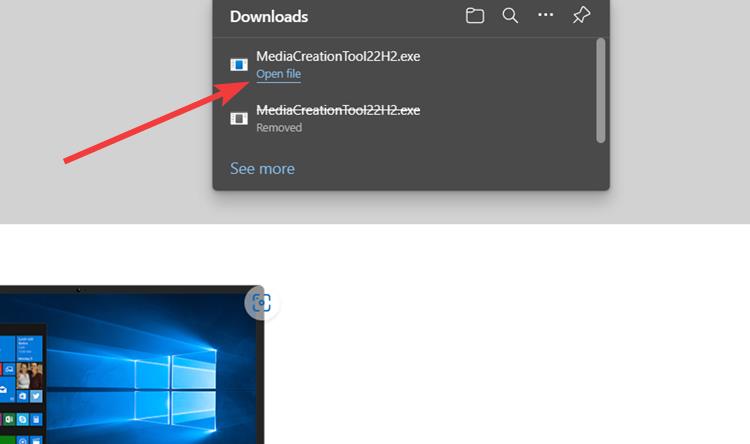
2. پس از راهاندازی، کمی به آن فرصت دهید تا موارد را تنظیم کند و روی «بعدی » کلیک کنید.
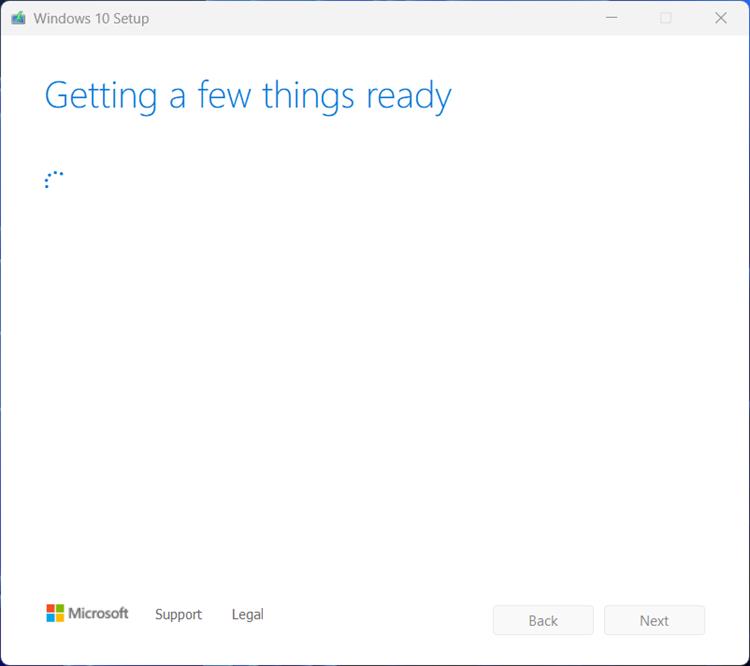
3. در اینجا، گزینه “Create install media” را انتخاب کرده و روی “Next” کلیک کنید.
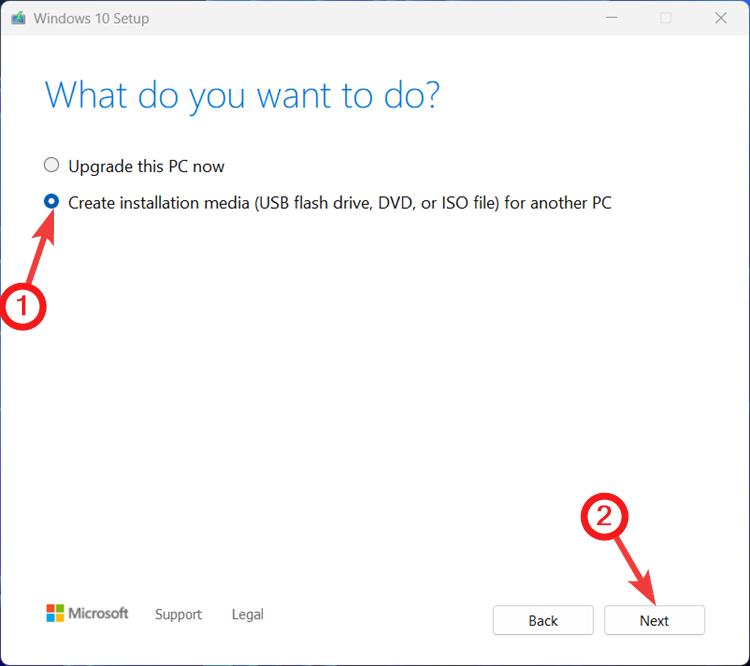
4. در صفحه بعد، همه چیز را به عنوان پیش فرض بگذارید و روی «بعدی» کلیک کنید.
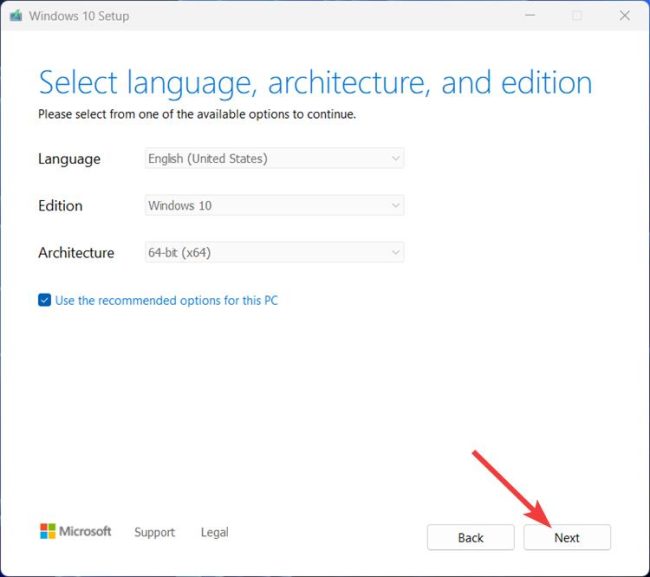
5. در صفحه «انتخاب چه رسانه ای برای استفاده»، گزینه ISO file را انتخاب کنید و روی « بعدی » در پایین سمت راست کلیک کنید.

6. سپس، مکانی را که میخواهید فایل ISO ویندوز 10/11 را دانلود کنید، مرور کنید و روی Save کلیک کنید.
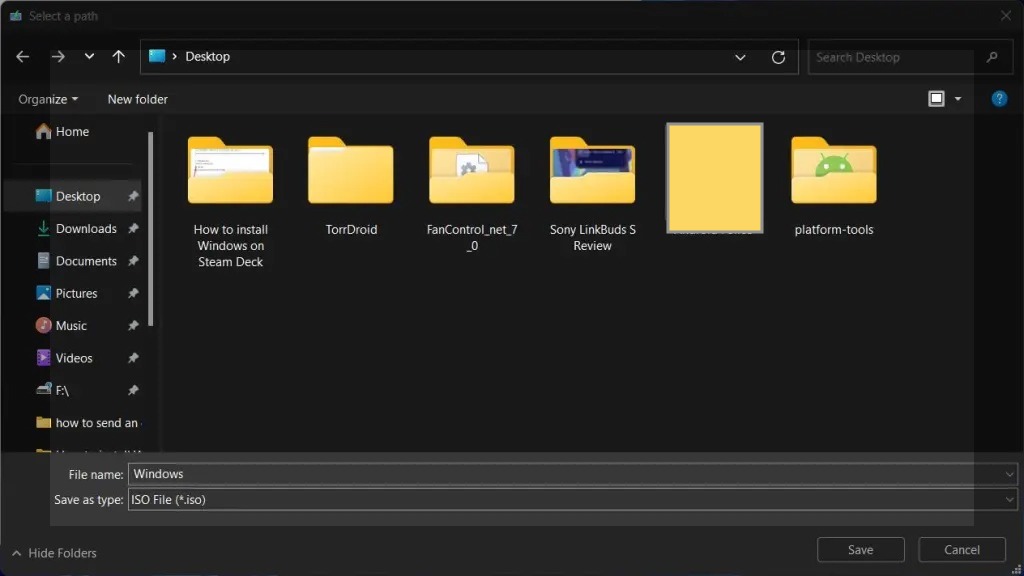
۷. سپس فایل ISO شروع به دانلود میکند. در همین حال، Rufus را برای ایجاد یک کارت SD قابل بوت نصب و راه اندازی کنید. Rufus را از وب سایت رسمی آن دانلود و نصب کنید و آن را راه اندازی کنید.
8. کارت SD خود را در حافظه USB قرار دهید و آن را به رایانه خود وصل کنید. Rufus به طور خودکار نام خود را شناسایی و نمایش میدهد. مطمئن شوید که نام درایو شما با آنچه در ابزار نشان داده شده است مطابقت داشته باشد.

9. اگر اینطور است، روی دکمه ” انتخاب” کلیک کنید تا یک فایل ISO را انتخاب کنید.
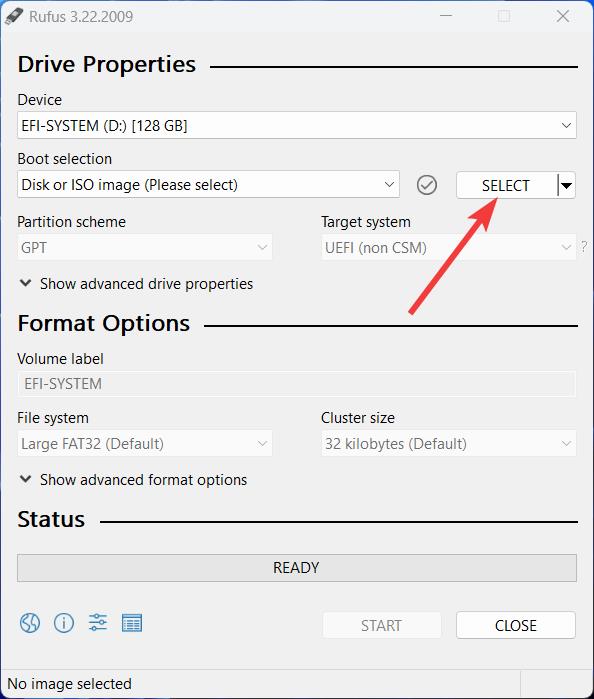
10. ISO ویندوز 10 دانلود شده در مراحل بالا را انتخاب کنید و روی «Open» کلیک کنید.
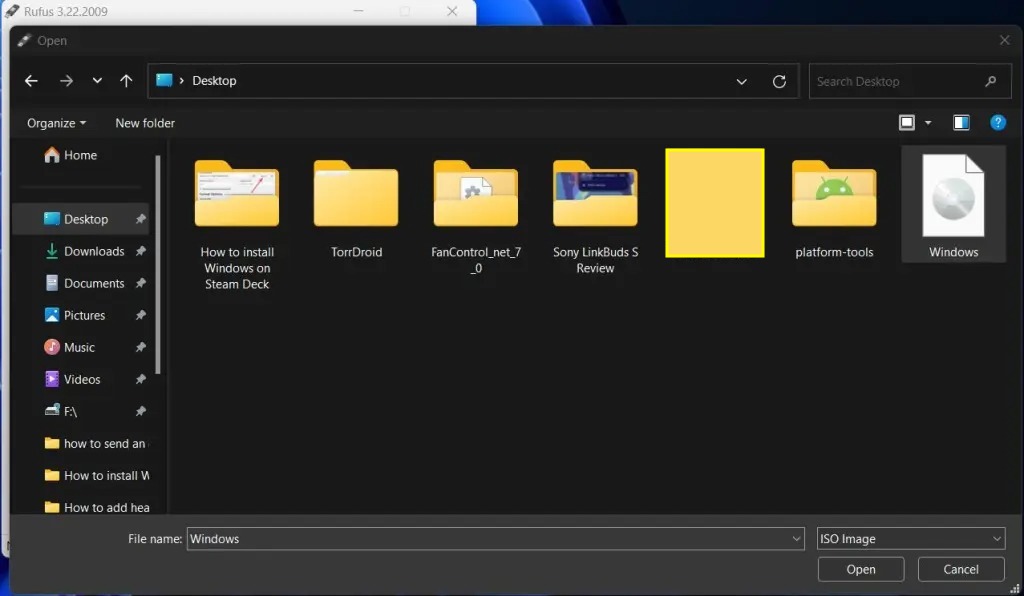
د۱۱. مطمئن شوید که گزینه «Windows To Go» را از منوی کشویی «Image option» انتخاب کرده اید. این یک تصویر ویندوز ایجاد میکند که مستقیماً در تنظیمات سیستم عامل (در این مورد در Steam Deck) بوت میشود و هر تغییری را که در سیستم عامل ایجاد میکنید حفظ میکند. پس از اتمام، روی «start» در پایین سمت راست کلیک کنید.
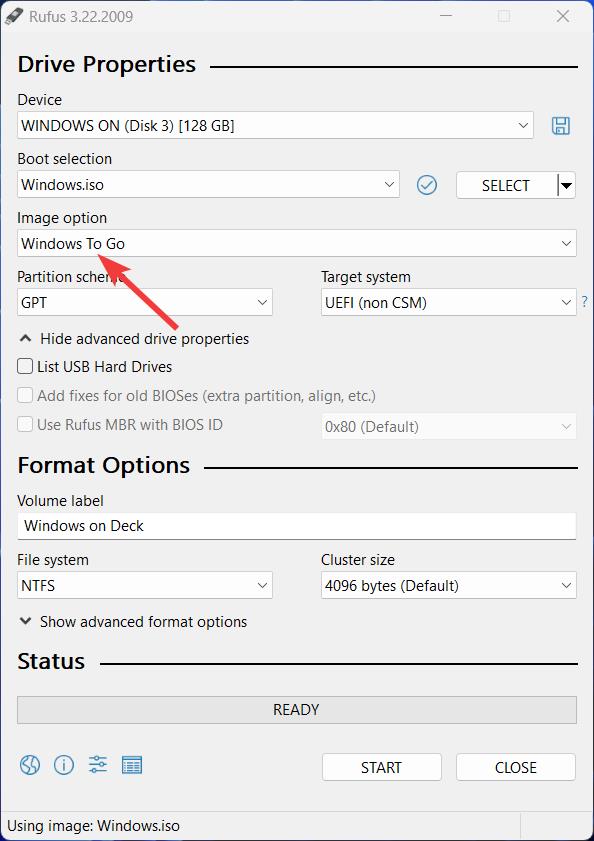
12. در مرحله بعد، Windows 10 Pro را انتخاب کنید و گزینههای «Prevent Windows To Go from accessing internal disk» و «Disable data collection» را علامت بزنید. همین. پس از تکمیل فرآیند، ویندوز 10 را روی کارت SD خود نصب خواهید کرد.
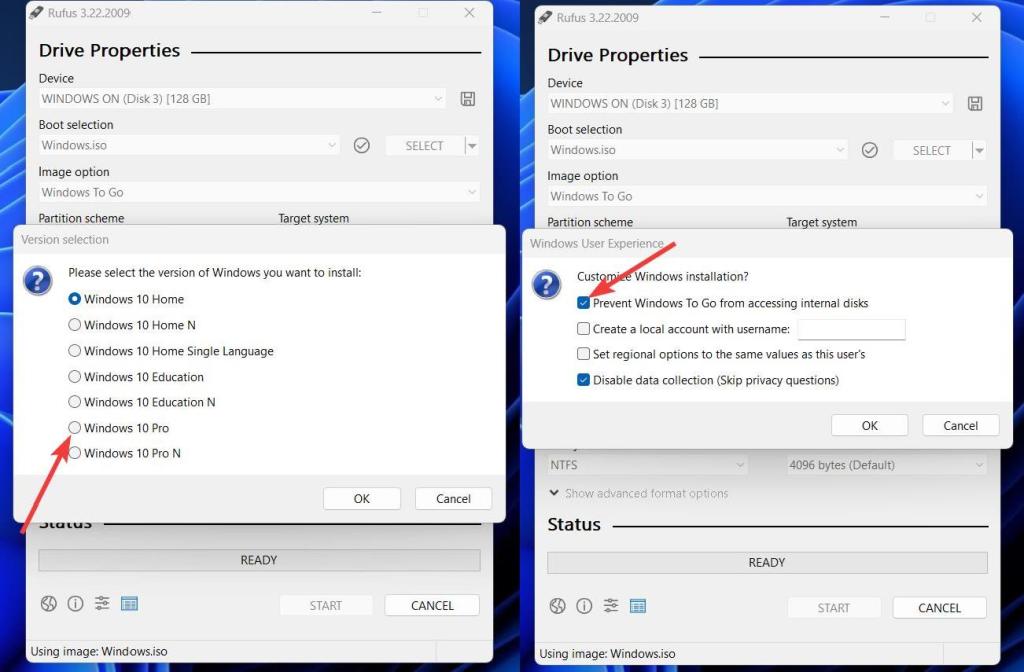
14. اکنون، تنها کاری که باید انجام دهید این است که به صفحه پشتیبانی Steam Deck بروید و تمام درایورهای ویندوز را دانلود کنید. سپس، یک پوشه جدید به نام “Drivers” در کارت SD ایجاد کنید و تمام فایل های ZIP موجود در این پوشه را استخراج کنید.
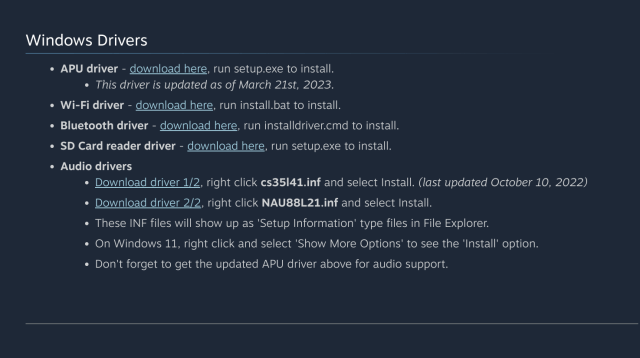
نحوه نصب ویندوز بر روی Steam Deck
اکنون که آماده سازی یک کارت SD قابل بوت با ویندوز 10 روی آن را انجام می دهیم، وقت آن است که در تصویر نصب شده در Steam Deck بوت شویم. در اینجا نحوه کار این است:
1. کارت SD را در Steam Deck خود قرار دهید. سپس دکمه Steam را فشار دهید، به گزینه “Power” بروید و دکمه “A” را فشار دهید.
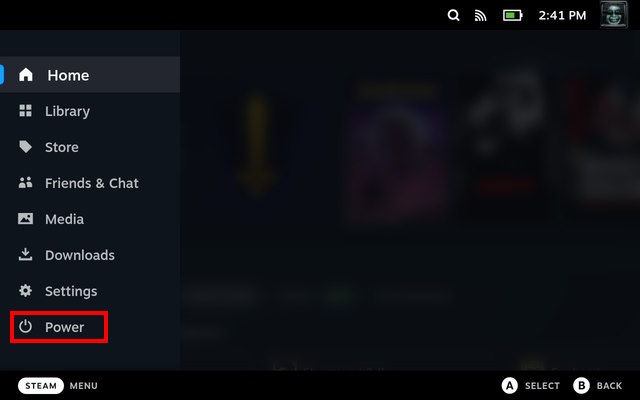
2. در منوی «Power»، گزینه «Shutdown» را برای خاموش کردن کنسول انتخاب کنید.
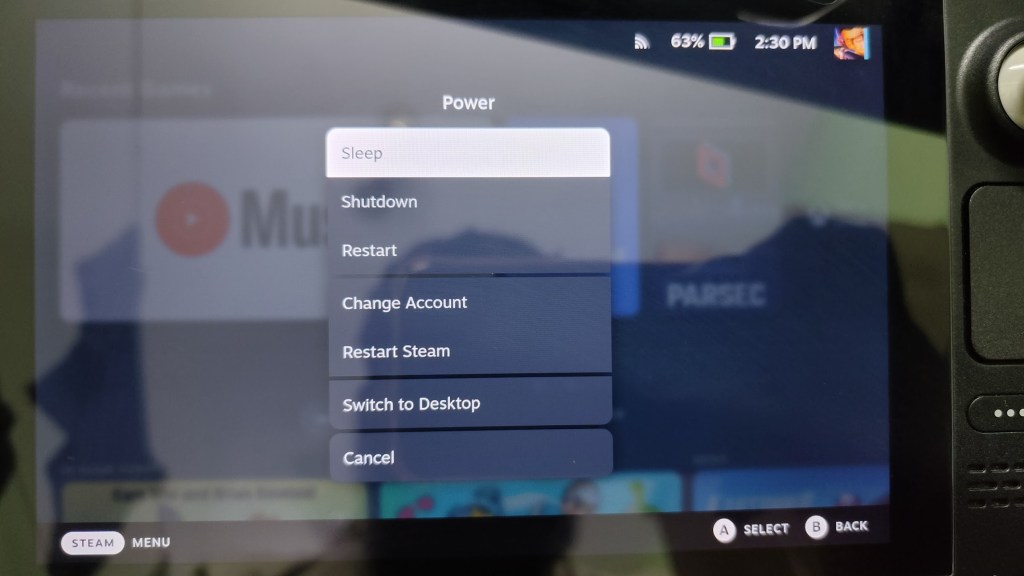
3. پس از خاموش شدن، دکمه کاهش صدا را نگه دارید و دکمه پاور را فشار دهید تا صدای بوق بشنوید. سپس وارد ریکاوری SteamOS میشوید.
4. در اینجا، کارت SD را در قسمت «EFI Boot Devices» در ریکاوری جستجو کنید و با فشار دادن دکمه «A» آن را بوت کنید.

5. اکنون باید مستقیماً در تنظیمات ویندوز بوت شوید. بسته به سرعت کارت SD یا USB شما ممکن است کمی طول بکشد. همچنین، همانطور که در تصویر میبینید، تنظیمات ویندوز 10 در جهت عمودی در Steam Deck اجرا میشود.
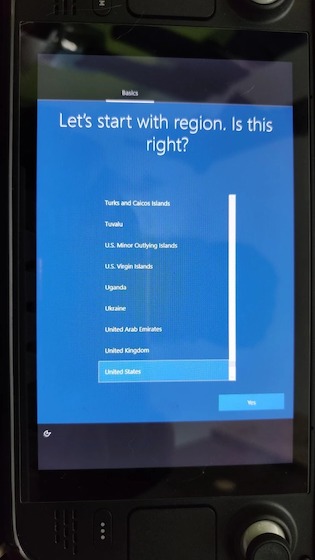
6. تنظیمات معمول ویندوز را انجام دهید، و پس از انجام، جهت را از تنظیمات “نمایش” تغییر دهید. به Settings -> Display بروید و جهت “Landscape” را در اینجا انتخاب کنید.
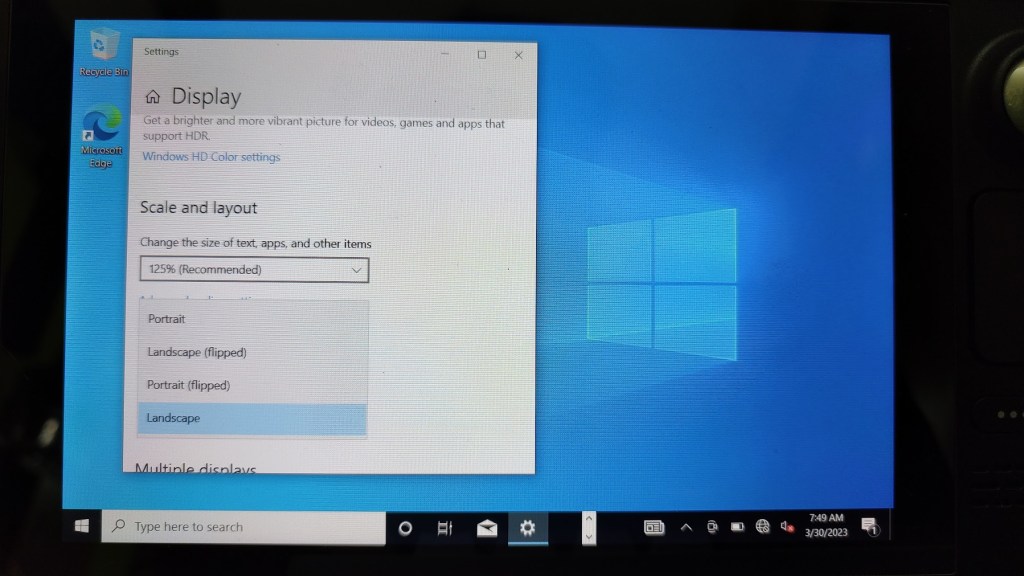
7. سپس، File Explorer را باز کنید و به “SD card -> پوشه Drivers ” بروید و هر درایور ویندوز را نصب کنید. برخی از آنها را می توان با دوبار کلیک کردن نصب کرد، در حالی که برخی از آنها نیاز به کلیک راست و انتخاب Install دارند.
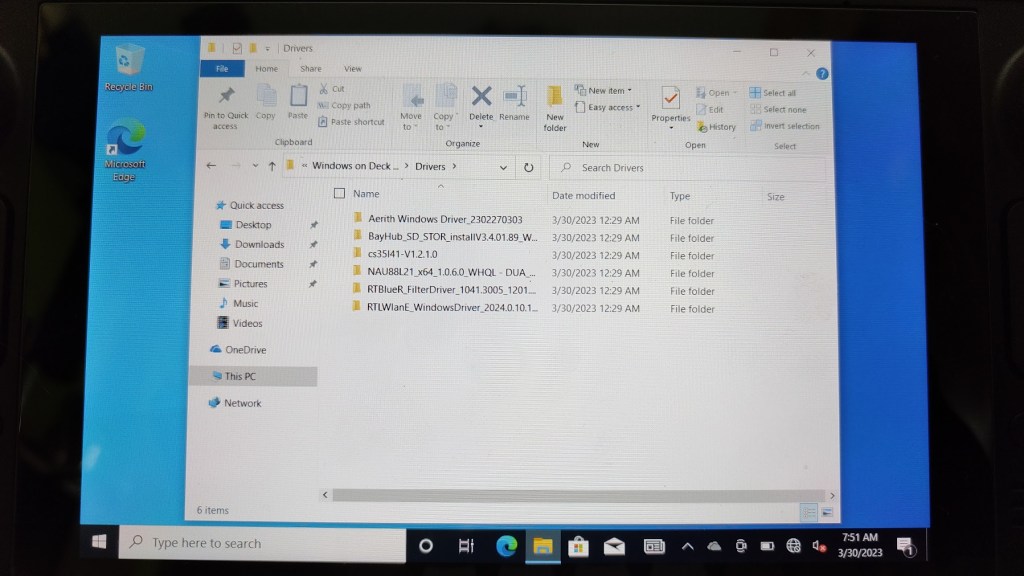
8. پس از نصب، کنسول خود را مجددا راه اندازی کنید و voila! شما با موفقیت ویندوز 10 را روی Steam Deck خود نصب کردید! اکنون می توانید USB یا SD Card یا یک SSD خارجی را وارد کرده و مستقیماً در ویندوز بوت کنید تا بازی های مورد علاقه خود را که در SteamOS در دسترس نیستند اجرا کنید.
با نصب ویندوز در Steam Deck، بازی ها را بازی کنید
Windows on Steam Deck بازیهایی را که در SteamOS در دسترس نیستند، مانند Fortnite، PUBG، Destiny ۲ و Genshin Impact برای مردم آسانتر میکند. گفته میشود، ویندوز ۱۰ ممکن است به اندازه SteamOS بهینه نباشد و عمر باتری ممکن است ضربه بخورد. ناگفته نماند که دانلود چند بازی از کارت SD یا USB بسیار کند است، بنابراین، توصیه میکنیم به جای آن از یک SSD خارجی استفاده کنید. برای تجربه بهینه، ما یک کارت USB ۳.۰ یا یک کارت SD کلاس A۲ UHS-1 را توصیه میکنیم که میتواند حداقل به سرعت خواندن و نوشتن ۱۲۰ مگابایت بر ثانیه برسد. اگر ویندوز را روی Steam Deck با استفاده از کارت SD اجرا کرده اید، تجربه خود را در بخش نظرات زیر به اشتراک بگذارید. نحوه نصب ویندوز بر روی Steam Deck: منبع