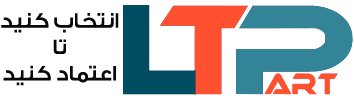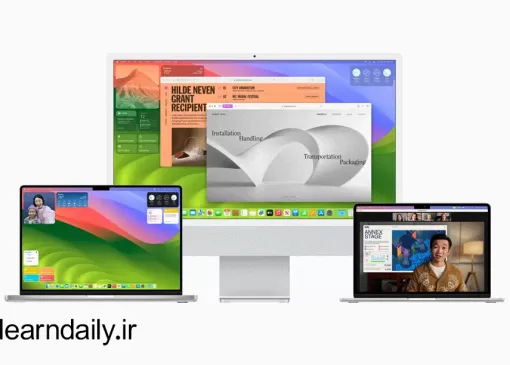نحوه آپدیت درایورها در ویندوز 11
امروز قصد داریم به شما نشان دهیم که چگونه درایورها را در ویندوز ۱۱ به روز کنید، که خوشبختانه نباید وقت زیادی از شما بگیرد. با توجه به اینکه بسیاری از افراد هنوز در حال ارتقا (یا به زودی ارتقا) به ویندوز ۱۱ هستند، مهم است که مطمئن شوید همه درایورهای شما به روز هستند و به بهترین شکل ممکن کار میکنند. درایورهای به روز تضمین میکنند که هر قسمت از رایانه شخصی شما تا حد امکان روان کار میکند.
به روزرسانی درایورها در ویندوز ۱۱ مانند همیشه مهم است. درایورها نقش اساسی در اجازه دادن به سیستم برای تعامل با سختافزار خاصی در رایانه شخصی شما دارند. اگرچه این فقط سخت افزاری نیست، زیرا برخی از لوازم جانبی مانند صفحه کلید، ماوس و هدست نیز به درایور نیاز دارند.
همانطور که بسیاری میدانند، ویندوز یک سرویس داخلی دارد که به طور خودکار درایورهای دستگاه و به روزرسانی ویندوز را شناسایی و نصب میکند، اما ممکن است لازم باشد این کار را به صورت دستی انجام دهید. گاهی اوقات، ویندوز ممکن است برای تشخیص یک دستگاه جدید مشکل داشته باشد یا ممکن است یک دستگاه به سادگی از کار بیفتد، اما نگران نباشید، ما در لرن دیلی به شما نشان میدهیم که چگونه درایورها را در ویندوز ۱۱ بهروزرسانی کنید تا بتوانید سریعاً هر مشکلی را که ممکن است با آن روبرو شوید برطرف کنید.
بررسی کنید که آیا درایورها از قبل به روز هستند یا خیر
همیشه خوب است بررسی کنید که آیا درایورها قبلاً به روز شده اند یا درایور به درستی با رایانه شخصی نصب شده است و انجام این کار بسیار آسان است.
به “مدیر دستگاه” خود بروید و به سخت افزاری که به دنبال بررسی آن هستید بروید، روی دستگاه کلیک راست کرده و سپس روی “Properties” کلیک کنید. یک پنجره جدید ظاهر میشود، روی تب درایور کلیک کنید، سپس تاریخ درایور و نسخه درایور را بررسی کنید.
نحوه آپدیت درایورها در ویندوز 11
دو روش برای بهروزرسانی درایورها در ویندوز 11 وجود دارد، یکی از طریق Device Manager و دیگری از طریق ویژگی Windows Update & Security. همانطور که قبلا ذکر شد، بسیاری از درایورها باید به طور خودکار دانلود و نصب شوند، اما اگر نیاز به به روز رسانی دستی داشته باشید، این مراحل را پوشش میدهید.
روش 1 – درایور دستگاه را به روز کنید
گام 1: مدیریت دستگاه
روی نماد «جستجو» از نوار وظیفه خود کلیک کنید و «مدیر دستگاه» را تایپ کنید، سپس برنامه را اجرا کنید.
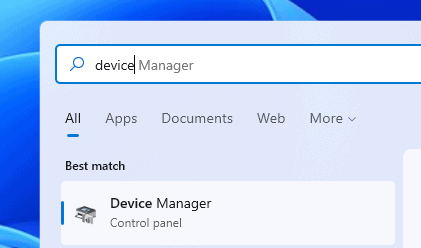
گام2: درایو را انتخاب کن
دستگاهی را که میخواهید به روز کنید انتخاب کنید و سپس کلیک راست کنید.
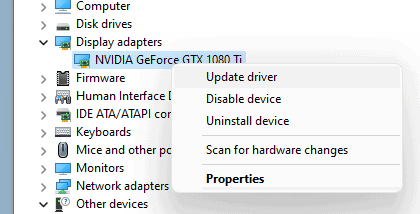
گام 3 درایور را به روز کنید
روی «Update Driver» کلیک کنید و سپس «Search Automatically For Updated Driver Software» را انتخاب کنید.
اگر ویندوز 11 درایور جدیدی پیدا نکرد، سعی کنید در وب سایت سازنده دستگاه به دنبال آن بگردید و دستورالعملهای آنها را دنبال کنید.
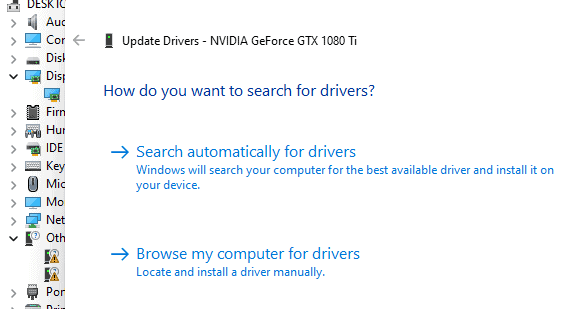
روش 2 – درایور دستگاه را دوباره نصب کنید
شما می توانید درایورهای خود را به طور کامل حذف کنید و سپس هنگامی که کامپیوتر خود را مجددا راه اندازی می کنید، ویندوز 11 باید درایورهای جدید را پیدا، دانلود و نصب کند.
گام 1: Device Manager را باز کنید
روی نماد «جستجو» از نوار وظیفه خود کلیک کنید و «مدیر دستگاه» را تایپ کنید، سپس برنامه را اجرا کنید.
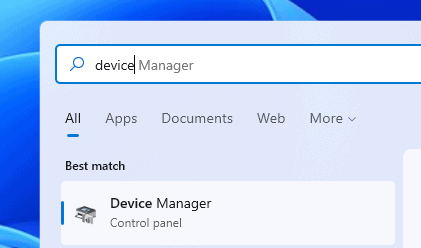
گام 2: حذف نصب کنید
انتخاب کنید که میخواهید درایورها را از کدام دستگاه حذف کنید و سپس کلیک راست کرده و “حذف نصب” را انتخاب کنید.
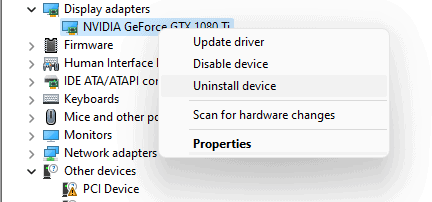
گام3: کامپیوتر را مجددا راه اندازی کنید
رایانه خود را مجدداً راه اندازی کنید و ویندوز اکنون باید سعی کند درایور را مجدداً نصب کند.
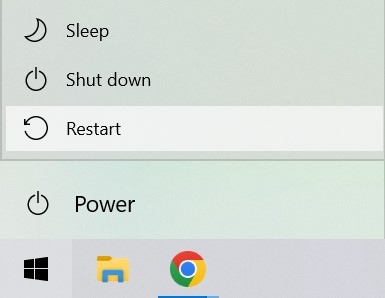
نحوه به روز رسانی درایورها در ویندوز 11 با استفاده از Windows Update
ابزار Windows Update یک راه بسیار سریع برای بررسی درایورهایی است که ممکن است به آن نیاز داشته باشید. این گزینه دیگری برای کسانی است که به دنبال بهروزرسانی سختافزار هستند، اما درایورهای جدیدتر معمولاً کمی بیشتر طول میکشد تا فیلتر شوند.
گام1: تنظیمات
روی نماد «جستجو» از نوار وظیفه خود کلیک کنید و «تنظیمات» را تایپ کنید، سپس برنامه را اجرا کنید.
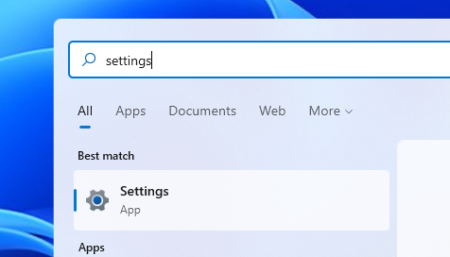
گام2: به روز رسانی و امنیت
روی “Update & Secruity” کلیک کنید و سپس روی “Windows Update” کلیک کنید.
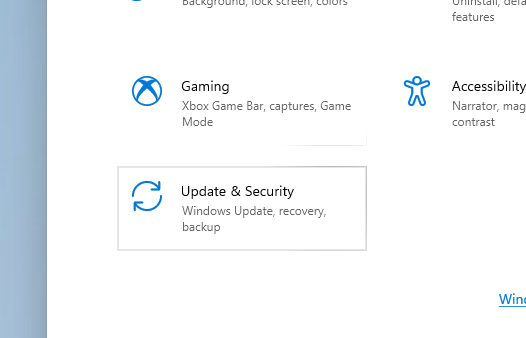
گام3: مشاهده به روز رسانی اختیاری
روی «مشاهده بهروزرسانیهای اختیاری» کلیک کنید.
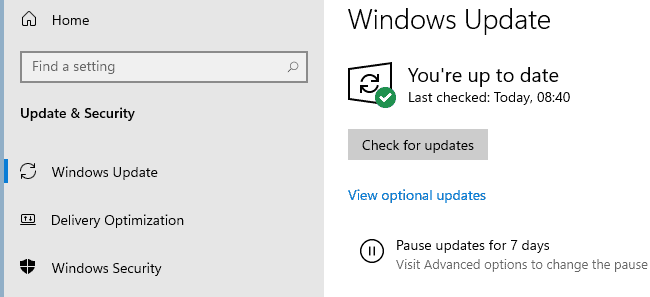
گام4: درایور
روی برگه «بهروزرسانیهای درایور» کلیک کنید و درایوری را که میخواهید بهروزرسانی کنید انتخاب کنید.
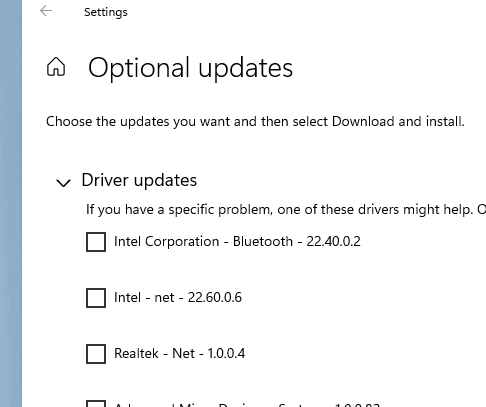
سوالات متداول نحوه به روز رسانی درایورها در ویندوز 11
آیا می توانم درایورهای نسخه های قدیمی ویندوز را به روز کنم؟
بله، این فقط ویندوز ۱۱ نیست که به روزرسانی درایورها را دریافت میکند. توصیه میکنیم حداقل از ویندوز ۱۰ استفاده کنید، زیرا این روزها پشتیبانی از نسخههای قدیمی کمتر رایج است. مراحل این راهنما برای به روزرسانی درایورها در ویندوز ۱۱ برای کاربران ویندوز ۱۰ نیز اعمال میشود.
آیا برای نصب درایورها در ویندوز 11 به برنامه های خارجی نیاز دارم؟
برای اکثر بهروزرسانیهای درایورهای ویندوز، نیازی نیست در جای دیگری به دنبال درایورها بگردید. ویندوز اصول اولیه را پوشش میدهد و مطمئن میشود که همه چیز درست کار میکند.
وقتی صحبت از چیزی مانند آخرین درایورهای ویدئویی برای کارت گرافیک شما می شود، ممکن است مجبور شوید برای دانلود درایورها به وب سایت سازنده خود مراجعه کنید. برنامه های خارجی مانند GeForce Experience و AMD Software Adrenalin Edition نیز برای مدیریت این امر کمک می کنند.
کلام پایانی
وقتی سختافزار یا دستگاههای جانبی ما نمیتوانند با ویندوز تعامل داشته باشند یا به طور کامل کار نمیکنند، میتواند واقعاً دردسرساز باشد، اما اکنون میدانید که چگونه درایورها را در ویندوز ۱۱ بهروزرسانی کنید، خیالتان راحت باشد. سه روش ما درایورهای شما را در کمترین زمان به روز میکند، اما اگر هنوز درگیر مشکل هستید، نظر خود را بنویسید.