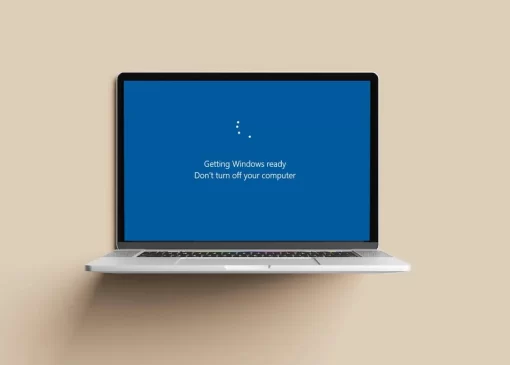آموزش پاورپوینت صفر تا صد
آموزش کامپیوتر در دنیای امروز به یکی از نیازهای اساسی تبدیل شده است. یکی از مهمترین نرمافزارهایی که در آموزش کامپیوتر مورد توجه قرار میگیرد، مایکروسافت پاورپوینت (Microsoft PowerPoint) است. این نرمافزار به کاربران امکان میدهد تا ارائههای جذاب و حرفهای ایجاد کنند. در این مقاله به آموزش جامع پاورپوینت پرداخته و نحوه استفاده از امکانات مختلف آن را بررسی خواهیم کرد.
1. آشنایی با محیط پاورپوینت
هنگامی که پاورپوینت را باز میکنید، با محیطی شامل نوار ابزار، نوار ریبون (Ribbon)، و صفحه اصلی (Slide) روبهرو میشوید.
نوار ابزار (Quick Access Toolbar): این نوار در بالای پنجره پاورپوینت قرار دارد و امکان دسترسی سریع به دستورات رایج مانند ذخیره، بازگشایی، و پرینت را فراهم میکند.
نوار ریبون (Ribbon): در این نوار که در بالای محیط پاورپوینت قرار دارد، دستهبندیهای مختلفی از ابزارها و دستورات مانند Home، Insert، Design و Slide Show مشاهده میشود.
صفحه اصلی (Slide): فضایی است که در آن میتوانید محتواهای خود را وارد و طراحی کنید. هر صفحه (Slide) نماینده یک بخش از ارائه شماست.
2. ایجاد و مدیریت اسلایدها
در پاورپوینت، اسلایدها اصلیترین بخش از ارائه شما هستند. هر اسلاید میتواند شامل متن، تصویر، نمودار، ویدئو و دیگر اجزای چندرسانهای باشد.
ایجاد اسلاید جدید: برای افزودن یک اسلاید جدید، از تب Home گزینه «New Slide» را انتخاب کنید. همچنین میتوانید از ترکیب کلیدهای Ctrl + M استفاده کنید.
چیدمان اسلایدها: پس از ایجاد اسلاید، میتوانید از طریق گزینه «Layout» در تب Home، چیدمان و قالببندی اسلاید را تنظیم کنید. چیدمانهایی مانند عنوان و محتوا، دو محتوا، تصویر با عنوان و غیره وجود دارد که بسته به نیازتان میتوانید انتخاب کنید.
حذف و جابجایی اسلایدها: برای حذف یک اسلاید، روی آن کلیک راست کرده و گزینه «Delete Slide» را انتخاب کنید. همچنین میتوانید با کلیک و کشیدن اسلایدها در بخش سمت چپ صفحه، ترتیب آنها را تغییر دهید.
3. اضافه کردن محتوا به اسلایدها
پس از ایجاد اسلایدها، مرحله بعدی اضافه کردن محتوا به آنها است. پاورپوینت امکانات متعددی برای افزودن متن، تصاویر، نمودارها و جداول فراهم میکند.
افزودن متن: برای افزودن متن، کافی است در کادرهای متنی موجود در اسلاید کلیک کرده و شروع به تایپ کنید. شما میتوانید فونت، رنگ، اندازه و تراز متن را از طریق تب Home تغییر دهید.
افزودن تصویر: برای افزودن تصویر، از تب Insert گزینه «Pictures» را انتخاب کنید. میتوانید تصاویر را از رایانه یا از منابع آنلاین وارد کنید.
افزودن نمودار و جدول: پاورپوینت به شما امکان میدهد نمودارها و جداول را به راحتی به اسلایدها اضافه کنید. از تب Insert گزینههای «Chart» و «Table» را انتخاب کنید و سپس نوع و اندازه مورد نظر را تنظیم کنید.

4. طراحی و قالببندی اسلایدها
یکی از جنبههای مهم در آموزش کامپیوتر، یادگیری نحوه طراحی و قالببندی اسلایدها برای ایجاد ارائههای جذاب است. پاورپوینت ابزارهای مختلفی را برای این منظور فراهم میکند.
استفاده از تمها (Themes): تمها مجموعهای از طرحها و رنگهای از پیش تعریفشده هستند که به شما امکان میدهند ظاهر ارائه خود را به سرعت تغییر دهید. از تب Design میتوانید تمهای مختلف را انتخاب و به اسلایدهای خود اعمال کنید.
اضافه کردن پسزمینه: برای تغییر پسزمینه اسلایدها، از تب Design گزینه «Format Background» را انتخاب کنید. شما میتوانید از رنگهای ساده، گرادیانها، تصاویر و یا الگوها به عنوان پسزمینه استفاده کنید.
استفاده از Transition و Animation: برای ایجاد انتقالهای نرم و جذاب بین اسلایدها از تب Transitions استفاده کنید. همچنین با استفاده از تب Animations میتوانید انیمیشنهای مختلفی را به اجزای اسلایدها مانند متن و تصاویر اضافه کنید.
5. اجرای ارائه (Slide Show)
پس از تکمیل اسلایدها، زمان اجرای ارائه فرامیرسد. پاورپوینت ابزارهایی را برای مدیریت و نمایش ارائه در اختیار شما قرار میدهد.
شروع نمایش اسلایدها: برای شروع نمایش اسلایدها، از تب Slide Show گزینه «From Beginning» را انتخاب کنید. همچنین میتوانید از کلید F۵ استفاده کنید.
استفاده از یادداشتها (Notes): پاورپوینت به شما امکان میدهد یادداشتهای مرتبط با هر اسلاید را اضافه کنید تا هنگام ارائه بتوانید از آنها استفاده کنید. این یادداشتها فقط برای شما قابل مشاهده خواهند بود.
کنترل ارائه: در حین نمایش، میتوانید با استفاده از کلیدهای جهتدار بر روی صفحه کلید، بین اسلایدها جابجا شوید. همچنین میتوانید با کلیک راست بر روی صفحه، به گزینههای دیگر مانند «Jump to Slide» یا «End Show» دسترسی پیدا کنید.
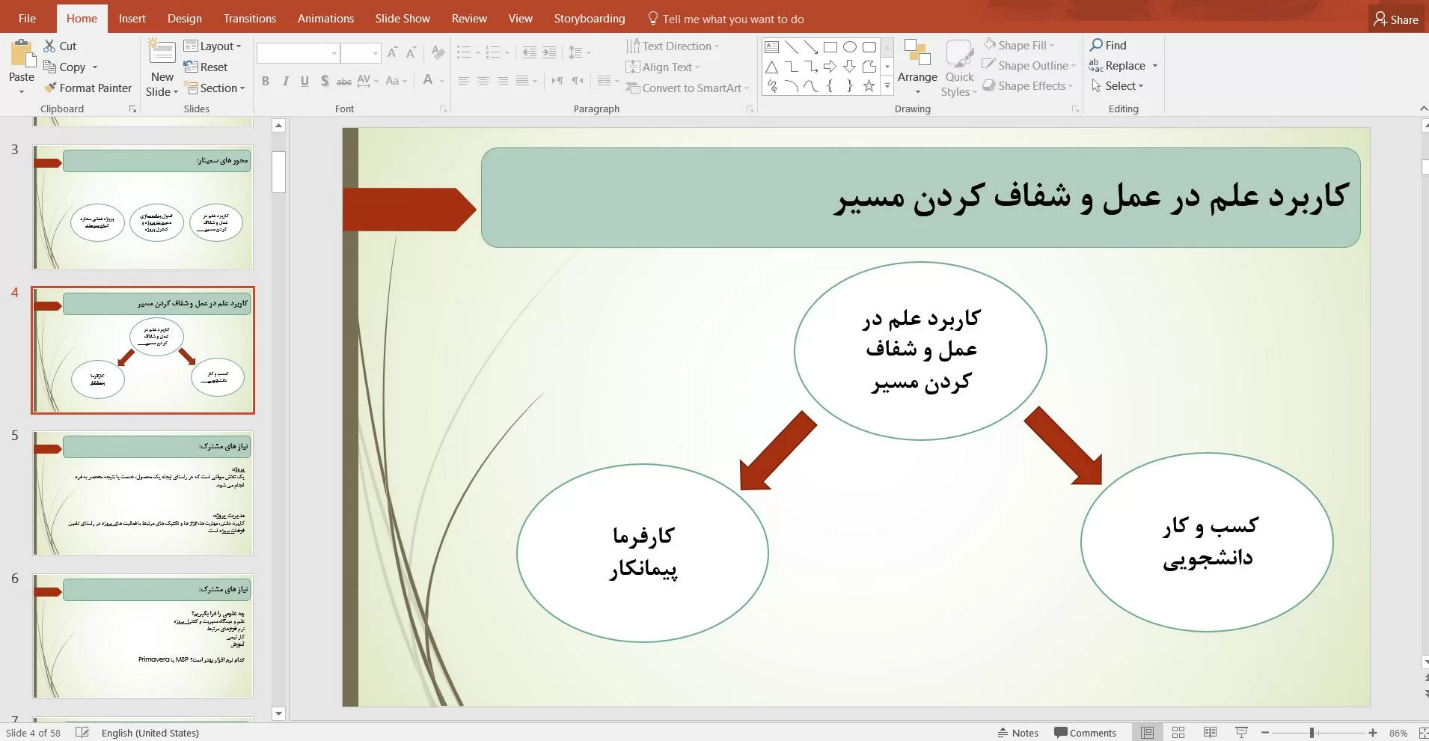
6. اشتراکگذاری و ذخیرهسازی ارائهها
پس از آمادهسازی و اجرای ارائه، مرحله آخر ذخیره و اشتراکگذاری آن است.
ذخیرهسازی: برای ذخیره ارائه، از تب File گزینه «Save» یا «Save As» را انتخاب کنید. پاورپوینت امکان ذخیرهسازی فایلها را با فرمتهای مختلف مانند PPTX و PDF فراهم میکند.
اشتراکگذاری: شما میتوانید ارائههای خود را از طریق ایمیل، فضای ابری مانند OneDrive، و یا به صورت فیزیکی با دیگران به اشتراک بگذارید.
نتیجهگیری
آموزش کامپیوتر بدون تسلط بر پاورپوینت کامل نخواهد بود. این نرمافزار به عنوان یکی از ابزارهای اصلی در ایجاد ارائههای حرفهای و آموزشی، از اهمیت بالایی برخوردار است. با یادگیری اصول و امکانات پاورپوینت، میتوانید ارائههای تاثیرگذار و جذابی را تهیه کنید که به بهبود فرآیند آموزش و انتقال مفاهیم کمک میکند. در نهایت، تسلط بر پاورپوینت به عنوان یکی از مهارتهای مهم در آموزش کامپیوتر، به شما در مسیر حرفهای و تحصیلیتان یاری خواهد رساند.