نحوه نصب ssd روی کامپیوتر
Contents
- 1 نحوه نصب ssd روی کامپیوتر : راهنمای گام به گام (۲۰۲۳)
- 1.1 کابلهای برق مورد نیاز را بررسی کنید
- 1.2 ابزارهای لازم را جمع آوری کنید
- 1.3 نحوه نصب M. ۲ SSD در رایانه شخصی
- 1.4 راهنمای نصب M. ۲ NVMe SSD
- 1.5 راهنمای نصب M. ۲ SATA SSD
- 1.6 نحوه نصب SATA SSD 2.5 اینچی در رایانه شخصی
- 1.7 تأیید کنید SSD جدید شما به درستی نصب شده است
- 1.8 SSD جدید خود را برای استفاده آماده کنید
- 1.8.1 آیا میتوانم یک SSD جدید را وصل کنم؟
- 1.8.2 کدام اسلات M. ۲ SSD را نصب کنیم؟
- 1.8.3 آیا M. ۲ و NVMe در یک اسلات هستند؟
- 1.8.4 آیا میتوانید Gen ۴ NVMe را در اسلات Gen ۳ قرار دهید؟
- 1.8.5 آیا Gen ۴ NVMe تفاوتی ایجاد میکند؟
- 1.8.6 چرا SSD SATA M. ۲ من شناسایی نمیشود؟
- 1.8.7 چرا SSD NVME M. ۲ من شناسایی نمیشود؟
- 2 نحوه نصب ssd روی کامپیوتر شما
در مقایسه با درایوهای دیسک سخت، درایوهای حالت جامد (یا SSD) اکنون به دو دلیل ساده در بین علاقه مندان به رایانههای شخصی محبوبیت بیشتری پیدا کرده اند: سرعت و قابلیت اطمینان بالا. اگر هنوز از هارد دیسک استفاده میکنید و به دنبال ارتقاء آن هستید یا در حال ساخت یک کامپیوتر رومیزی جدید هستید، انتخاب یک SSD عملکردی بزرگ را به کامپیوتر شما میدهد. متوجه تفاوت قابل توجهی در زمان بارگذاری برنامه، کپی کردن فایلها و موارد دیگر خواهید شد. بنابراین، بیایید زمان را از دست ندهیم و مراحل گام به گام نصب یک SSD را در رایانه رومیزی خود طی کنیم. نصب یک SSD آنقدرها هم سخت نیست، اما اعصاب برای سازندگان رایانههای شخصی جدید میتواند بسیار زیاد باشد. با این اوصاف، نگران نباشید، زیرا نحوه انتخاب یک SSD سازگار، یافتن اسلات مناسب و نصب درایو ذخیرهسازی در دسکتاپ را توضیح میدهیم. تا اخر این مقاله همراه لرن دیلی باشید.
نحوه نصب ssd روی کامپیوتر : راهنمای گام به گام (۲۰۲۳)
در این مقاله به شما کمک میکنیم بین اسلاتهای SSD مختلف روی مادربرد تفاوت قائل شوید، زیرا آنها از SSDهای مختلف بر اساس کانکتورهای پین پشتیبانی میکنند. SSD شما تا زمانی که به شکاف سمت راست مادربرد وصل نشود کار نخواهد کرد. برای اطلاعات بیشتر در مورد اسلات SATA و M. ۲ در مادربرد خود، مقاله مرتبط را بررسی کنید. در کنار این موضوع، بیایید نحوه نصب M. ۲ و ۲.۵ اینچی SATA SSD را در رایانه شخصی خود بیاموزیم.
هر مادربرد مدرن تا یک نسل خاص از NVMe SSD پشتیبانی میکند. اکثر مادربردهای موجود در بازار امروزی از NVMe Gen ۴ SSD پشتیبانی میکنند. این اسلاتها با نسل ۳ نیز سازگار هستند. شما میتوانید اسلاتهای M. ۲ را در بایوس خود پیکربندی کنید و توصیه میکنیم قبل از ادامه راهنمای نصب SSD این کار را انجام دهید. اگر قصد خرید یک SSD ارزان قیمت را دارید ، ما بهترین گزینهها را برای شما در اینجا فهرست کرده ایم.
علاوه بر این، هاردهای SSD SATA وجود دارند که به صورت ۲.۵ اینچی یا M. ۲ عرضه میشوند. اسلات برای اتصال SSD M. ۲ SATA با اسلات SSD NVMe M. ۲ یکسان نیست. برای تأیید اسلاتهای M. ۲ که در دسترس دارید، به کتابچه راهنمای مادربرد خود مراجعه کنید. همچنین، برخی از مادربردها اکنون با پشتیبانی از NVMe Gen ۵ SSD عرضه میشوند و از پردازندههای Raptor Lake نسل سیزدهم اینتل (مطالعه بررسی Core i۹-۱۳۹۰۰K) و پردازندههای سری Ryzen ۷۰۰۰ پشتیبانی میکنند. با این حال، این SSDهای جدید در حال حاضر در دسترس هستند و بسیار گران هستند.
برای انتقال سیستم عامل (OS) موجود خود آماده باشید یا دیسک نصب یک سیستم عامل جدید را در دسترس داشته باشید. شبیهسازی پارتیشنهای ویندوز بر روی یک SSD جدید، حداقل در تجربه شخصی ما گاهی اوقات میتواند منجر به مشکلاتی شود. توصیه شدهترین روش این است که از تمام اطلاعات خود نسخه پشتیبان تهیه کنید و ویندوز ۱۱ را روی SSD جدید خود نصب کنید. با این حال، بسیاری از ابزارهای مهاجرت سیستم عامل وجود دارد که در صورت نیاز به حفظ پارتیشن سیستم عامل خود و دادههای آن وجود دارد.
کابلهای برق مورد نیاز را بررسی کنید
منبع تغذیه (PSU) دارای چندین کانکتور است که به مادربرد رایانه شخصی شما متصل میشود. در میان این کانکتورها، کانکتورهای برق SATA را خواهید یافت و قبل از نصب یک SSD ۲.۵ اینچی SATA در رایانه شخصی خود، باید آن را آماده داشته باشید. علاوه بر این، به یک کابل SATA نیاز دارید که در جعبه مادربرد شما ارائه شده و به صورت آنلاین نیز در دسترس است. این کانکتورها و کابلهای برق SATA شبیه این هستند.

ابزارهای لازم را جمع آوری کنید
اگرچه این ناگفته نماند، برای نصب SSD در ساخت کامپیوتر خود به ابزارهای ضروری نیاز دارید. در این مورد به پیچ گوشتی فیلیپس هد نیاز دارید. علاوه بر این، مطمئن شوید که پیچهای نصب را دارید (همراه با مادربرد برای M. ۲ SSD یا همراه با قاب کامپیوتر برای یک SSD ۲.۵ اینچی SATA).
محل کار شما باید تمیز باشد و قبل از ادامه کار باید ابزارهای مورد نیاز سازماندهی شوند. شما باید دفترچه راهنمای مادربرد را در دسترس داشته باشید تا مواردی را که از یک برد به برد دیگر متفاوت است تأیید کنید. در نهایت، به خاطر داشته باشید که برای جلوگیری از آسیب الکترواستاتیک، خود را زمین کنید. یک راه عالی برای اطمینان از این موضوع، پوشیدن یک دستبند ضد الکتریسیته ساکن مچ دست است.
نحوه نصب M. ۲ SSD در رایانه شخصی
قبل از ادامه نصب SSD، به یاد داشته باشید که با استفاده از پیچ گوشتی فیلیپس، پنلهای جانبی کیس کامپیوتر خود را باز کنید. سپس به مادربرد و پورتهای مختلف آن دسترسی خواهید داشت. همچنین، به یاد داشته باشید که وارد بایوس ویندوز ۱۱ شوید و تنظیمات را تغییر دهید تا نسل NVMe مناسب SSD خود را انتخاب کنید.
راهنمای نصب M. ۲ NVMe SSD
1. ابتدا تأیید کنید که کدام اسلات M. ۲ از استاندارد NVMe در مادربرد شما پشتیبانی میکند. معمولاً، اسلاتهای M. ۲ مختلفی روی مادربردهای مدرن وجود دارد که میتوانند از SATA M. ۲ SSD یا NVMe M. ۲ SSD با اسلاتهای خاص برای نسلهای مختلف NVMe استفاده کنند. برای تأیید موقعیت اسلاتهای NVME M. ۲ باید به دفترچه راهنمای مادربرد خود مراجعه کنید و این آخرین موقعیت برای نصب M. ۲ NVMe SSD ما خواهد بود.

2. وقتی از مکان صحیح نصب NVMe SSD مطمئن شدید، هر پوشش هیت سینک SSD را که ممکن است روی مادربرد شما وجود داشته باشد باز کنید.

3. سپس SSD خود را با زاویه 45 درجه به اسلات NVMe M.2 مادربرد ببرید.

4. بعد از اینکه محکم شد، از طرف مقابل SSD به پایین فشار دهید. زیر اسلات M. ۲ یک بن بست خواهد بود و NVMe SSD شما محکم روی آن قرار میگیرد. روش ما با روش نصب بدون ابزار مشکل داشت – اگر چیزی ناآشنا به نظر میرسد به کتابچه راهنمای مادربرد خود مراجعه کنید.

5. اکنون، درپوش هیت سینک را در بالای NVMe SSD قرار دهید، و پیچ آن باید با SSD و پایه آن در زیر قرار گیرد. با نصب مجدد هیت سینک به پیچ کردن درایو SSD ادامه دهید.

توجه : در صورتی که یک هیت سینک SSD در مادربرد شما وجود نداشته باشد، میتوانید مستقیماً SSD را با یک پیچ منحصر به فرد ارائه شده همراه با مادربرد خود پیچ کنید. اطمینان حاصل کنید که بن بست در زیر وجود دارد، و اگر در محل مناسبی نیست، میتوانید به سادگی آن را بردارید و آن را در جای مناسب بچسبانید (که با طول SSD شما تعیین میشود). همچنین باید مطمئن شوید که در صورت وجود پوشش پلاستیکی هیت سینک SSD را بردارید.
6. خب همین. شما با موفقیت یک SSD NVME M. ۲ را در رایانه خود نصب کردهاید. اکنون میتوانید به قسمتی بروید که بررسی میکنیم SSD به درستی نصب شده است و آن را برای استفاده آماده میکنیم.
راهنمای نصب M. ۲ SATA SSD
علاوه بر این، اگر قصد دارید یک M. ۲ SATA SSD اضافی نصب کنید یا یک SSD موجود را ارتقا دهید، تأیید کنید که کدام اسلات M. ۲ از SSDهای SATA روی مادربرد شما پشتیبانی میکند.
1. مادربردهای مدرن دارای اسلاتهای اختصاصی M. ۲ هستند که در آنها SSDهای SATA پشتیبانی میشوند. اینها در موقعیتهای مختلف، معمولا در پایین قرار دارند. میتوانید به دفترچه راهنمای مادربرد خود مراجعه کنید تا متوجه شوید کدام اسلات M. ۲ از SATA SSD پشتیبانی میکند.

2. اکنون می توانید به نصب SSD M.2 SATA مانند NVMe SSD که در بالا توضیح دادیم اقدام کنید. تنها تغییری که باید انجام دهید این است که مطمئن شوید آن را در پورت SATA M.2 نصب کرده اید.
توجه: در اینجا یک توضیح بصری از تفاوت های پین اوت بین NVMe M.2 و SATA M.2 SSD ارائه شده است.
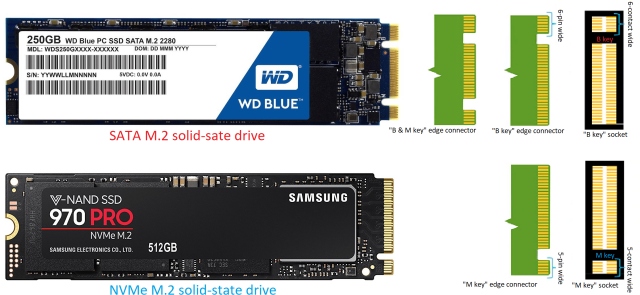
نحوه نصب SATA SSD 2.5 اینچی در رایانه شخصی
1. ابتدا محل اسلات SATA را روی مادربرد خود تأیید کنید. حالا از کابل SATA استفاده کنید و آن را به یک طرف کانکتور SATA مادگی مادربرد وصل کنید.
توجه : مطمئن شوید که کابل SATA را به یکی از پورتهای SATA اولیه وصل کرده اید، هر کدام که موجود است. مادربردهای مدرن گاهی اوقات چند پورت SATA آخر را به دلیل محدودیتهای پهنای باند ناشی از دستگاههای دیگر غیرفعال میکنند.

2. سپس، موقعیتی را پیدا کنید که در آن یک SATA SSD ۲.۵ اینچی میتواند در کیس رایانه شما نصب شود. سپس SSD خود را در آنجا قرار دهید و آن را با پیچهای موردی که برای نصب درایوها در محل ذخیرهسازی ارائه شده است، پیچ کنید. برای این مرحله باید از پیچ گوشتی سر فیلیپس استفاده کنید.

3. سپس کانکتور SATA Power و انتهای دیگر کابل SATA خود را به SATA SSD وصل کنید. برای یافتن کانکتورهای برق SATA میتوانید کابلهای منبع تغذیه خود را ردیابی کنید.

5. و voila! شما با موفقیت یاد گرفتید که چگونه یک SATA SSD ۲.۵ اینچی را در رایانه شخصی خود نصب کنید. اما، هنوز کارهایی باقی مانده است که باید انجام دهید. با دسترسی به بایوس، باید بررسی کنید که SSD جدید شما شناسایی شده است یا خیر. سپس، باید SSD را فرمت کنید، که آن را برای استفاده آماده میکند.
تأیید کنید SSD جدید شما به درستی نصب شده است
اکنون کامپیوتر خود را بوت کنید و دکمه Delete یا F۲ را به طور مداوم فشار دهید تا وارد تنظیمات بایوس شوید. اولین صفحه بوت آپ در رایانه شما همچنین دکمه سمت راست ورود به BIOS را به شما میگوید. در غیر این صورت، میتوانید به وب سایت سازنده مادربرد خود بروید یا برای یافتن اطلاعات مربوط به آن به دفترچه راهنما مراجعه کنید.
در تنظیمات بایوس، دستگاههای ذخیرهسازی مختلف را میبینید که در قسمت «اطلاعات دیسک یا ذخیرهسازی» به مادربرد خود وصل شدهاند. در اینجا، BIOS نام تجاری، نوع (NVMe یا SATA) و ظرفیت SSD شما را نشان میدهد.
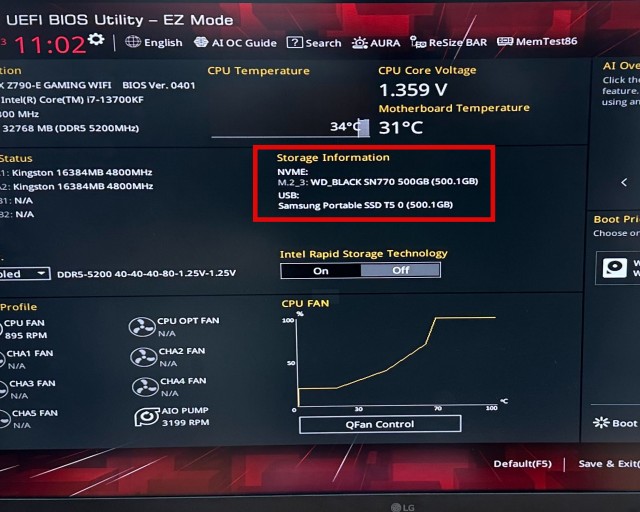
SSD جدید خود را برای استفاده آماده کنید
برای کاربرانی که کامپیوتر خود را ارتقا میدهند و از درایو بوت موجود استفاده میکنند، ابتدا وارد ویندوز شوید. پس از نصب یک SSD جدید، یک پاپ آپ ظاهر میشود که از شما میخواهد درایو را قبل از آماده شدن برای استفاده فرمت کنید. اگر آن را دریافت کردید، به سادگی درایو را از طریق پاپ آپ فرمت کنید، و درایو شما آماده استفاده خواهد بود.
در صورتی که پاپ آپ نمایش داده نشود، به این ترتیب میتوانید یک SSD جدید را فرمت کرده و حضور آن را در ویندوز ۱۱ تأیید کنید. منوی Start را با فشار دادن کلید «Win» باز کنید و «Create and format disk partitions» را تایپ کنید. سپس، با کلیک بر روی نتیجه جستجوی آن، به ابزار مدیریت دیسک دسترسی خواهید داشت.
در مرحله بعد، به لیست درایوها بروید، و متوجه خواهید شد که درایو جدید شما به عنوان «فضای تخصیص نیافته» علامتگذاری شده است. روی لیست SSD کلیک راست کنید تا به گزینهای دسترسی پیدا کنید که به شما امکان میدهد یک حجم جدید ایجاد کنید. این جادوگر را مرور کنید و پس از اتمام به این راهنما مراجعه کنید تا SSD جدید در ویندوز ۱۱ را فرمت کنید.
سوالات متداول
آیا میتوانم یک SSD جدید را وصل کنم؟
بله، شما به سادگی میتوانید یک SSD جدید را به یک اسلات سازگار وصل کنید. برای یک SSD ۲.۵ اینچی، باید کابل برق SATA را هم وصل کنید. برای SSDهای M. ۲، برق مادربرد را تمام میکند.
کدام اسلات M. ۲ SSD را نصب کنیم؟
اسلاتهای M. ۲ برای نصب M. ۲ SSD روی مادربرد برای هر دو درایو SSD SATA و NVMe متفاوت است. همیشه باید با دفترچه راهنمای مادربرد خود تأیید کنید که در کدام اسلات M. ۲ SSD خود را نصب کنید.
آیا M. ۲ و NVMe در یک اسلات هستند؟
خیر. یک اسلات سازگار M. ۲ جایی است که NVMe SSD را وصل میکنید. با این حال، SSDهای SATA M. ۲ به یک اسلات M. ۲ متفاوت در مادربرد رایانه شخصی متصل میشوند.
آیا میتوانید Gen ۴ NVMe را در اسلات Gen ۳ قرار دهید؟
بله، میتوانید یک SSD Gen ۴ NVMe را در اسلات Gen ۳ نصب کنید. اما به یاد داشته باشید که Gen ۴ NVMe SSD با سرعت نسل ۳ کار خواهد کرد. بنابراین، پول خود را هدر ندهید، مگر اینکه به زودی به یک مادربرد سازگار با PCI-e Gen ۴ ارتقا دهید.
آیا Gen ۴ NVMe تفاوتی ایجاد میکند؟
بله، یک Gen ۴ NVMe خوب تفاوت قابل توجهی در سرعت در مقایسه با Gen ۳ ایجاد میکند. با این حال، استفاده عملی از آن به کاربر بستگی دارد. به عنوان مثال، یک سازنده محتوا باید با حجم زیادی از دادهها کار کند. جدیدترین SSDهای NVMe در این سناریوها مفید هستند.
چرا SSD SATA M. ۲ من شناسایی نمیشود؟
وصل کردن M. ۲ SATA SSD به اسلات M. ۲ ناسازگار مانند چیزی که برای NVMe طراحی شده است باعث میشود درایو شناسایی نشود.
چرا SSD NVME M. ۲ من شناسایی نمیشود؟
وصل کردن SSD M. ۲ NVME به یک اسلات ناسازگار M. ۲ مانند چیزی که برای SSDهای SATA طراحی شده است باعث میشود درایو شناسایی نشود.
نحوه نصب ssd روی کامپیوتر شما
بنابراین این تقریباً همه چیزهایی است که باید در مورد نصب NVMe یا SATA SSD روی مادربرد در رایانه رومیزی خود بدانید. پس از انجام مراحل بالا، یک SSD را با موفقیت در رایانه شخصی خود نصب خواهید کرد. آیا از یک هارد دیسک سنتی (HDD) میآیید؟ اگر چنین است، تفاوت در سرعت نجومی خواهد بود. زمان بوت و بارگذاری بازی سریع خواهد بود و هرگز به HDDها باز نخواهید گشت. برای بررسی فعال سلامت درایو حالت جامد و بهینهسازی آن، توصیه میکنیم از نرمافزار مدیریت SSD مانند Magician سامسونگ استفاده کنید. این مقاله را بخوانید تا با نحوه استفاده مایکروسافت از DirectStorage API آشنا شوید انحصاری SSDهای NVMe، برای ارائه زمان بارگذاری بهتر و داراییهای دقیق در بازیهای رایانه شخصی. اگر در حین نصب با مشکلی مواجه شدید یا شک دارید، در نظرات زیر با ما در میان بگذارید. منبع: beebom.com







