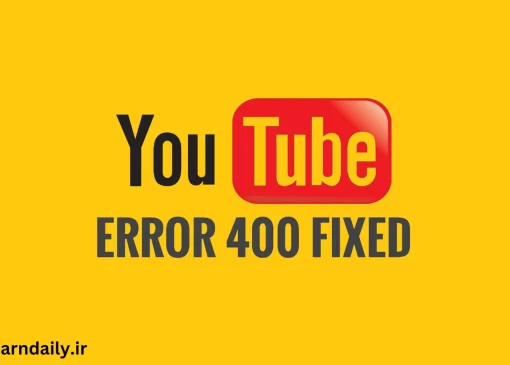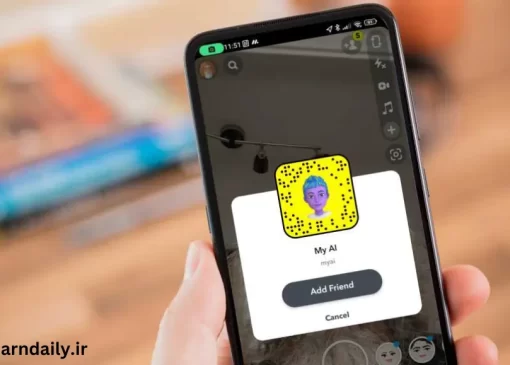نحوه نصب و استفاده از Auto-GPT: یک ابزار خودکار هوش مصنوعی
Contents
پس از راهاندازی ChatGPT، هوش مصنوعی تغییری عظیم در نحوه درک ما از محاسبات ایجاد کرده است. اکنون میتوانید چت ربات هوش مصنوعی خود را با دادههای خود آموزش دهید و برنامههایی را با زبان طبیعی توسعه دهید. توسعه دهندگان اکنون در حال کار روی چیز بزرگ بعدی هستند – عامل هوش مصنوعی خودکار – نگاهی به آغاز AGI (هوش عمومی مصنوعی). Auto-GPT یکی از ابزارهایی است که به شما امکان میدهد با اجازه دادن به LLMها برای فکر کردن، برنامه ریزی و اجرای اقدامات به طور مستقل به اهداف خود برسید. دیگر نیازی به افزودن ورودی ندارید زیرا هوش مصنوعی میتواند منطقی فکر کند و تصمیم بگیرد. بنابراین اگر علاقهمند هستید، آموزش ما را دنبال کنید و نحوه نصب و استفاده از Auto-GPT را یاد بگیرید. همچنین میتوانید نحوه استفاده از ChatGPT با سیری در آیفون از لرن دیلی بخوانید.
نکاتی که قبل از استفاده از Auto-GPT باید بدانید
1. برای نصب و استفاده از Auto-GPT به کامپیوتر قدرتمندی نیاز ندارید. هر کامپیوتر مناسبی این کار را انجام میدهد. بلند کردن سنگین توسط OpenAI API در فضای ابری انجام میشود.
2. اگر به GPT-4 API دسترسی دارید ، Auto-GPT بهترین عملکرد را دارد زیرا در فکر کردن و نتیجه گیری بسیار بهتر است.
3. Auto-GPT از نشانههای زیادی استفاده میکند، بنابراین شما باید جزئیات صورتحساب را اضافه کنید و پس از اتمام حد اعتبار رایگان، محدودیتهای هزینه را تنظیم کنید.
4. برخلاف نسخه رایگان ChatGPT، Auto-GPT میتواند به اینترنت متصل شود و آخرین اطلاعات را در مورد هر موضوعی پیدا کند. بنابراین میتوانید از آن برای دسترسی به هر صفحه وب و گرفتن اطلاعات استفاده کنید.
چگونه Auto-GPT را در رایانه شخصی خود تنظیم کنید
مرحله 1: پایتون و پیپ را نصب کنید
1. ابتدا آخرین نسخه پایتون را از اینجا برای پلتفرم خود دانلود و نصب کنید.
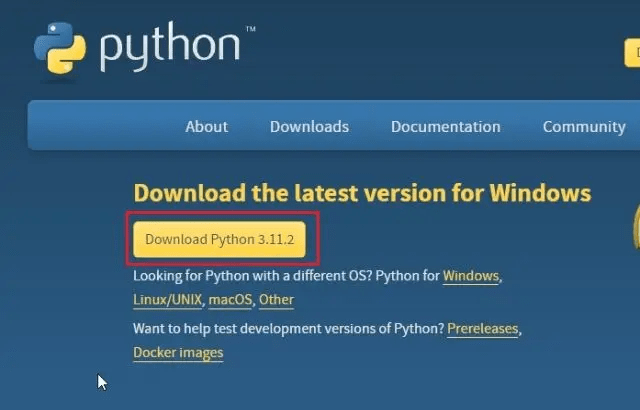
2. در ویندوز، قبل از نصب پایتون، مطمئن شوید که “ Add python.exe to PATH ” را فعال کرده باشید. اکنون روی “Install Now” کلیک کنید.
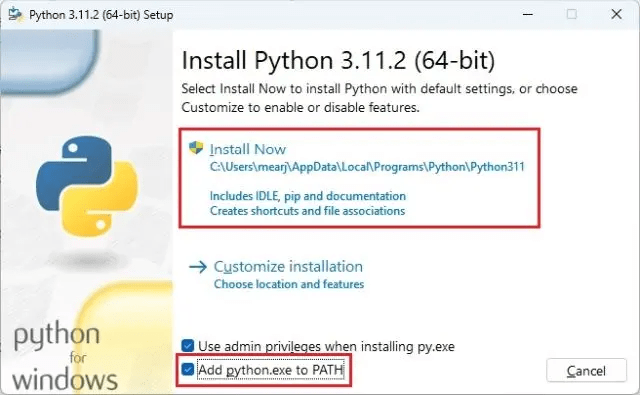
3. برای آزمایش نصب پایتون، ترمینال ویندوز را باز کنید و دستورات زیر را اجرا کنید. هر دو دستور باید شماره نسخه را برگردانند. کاربران لینوکس و macOS باید از این دستورات python3استفاده کنند.pip3
پایتون --نسخه pip -- نسخه
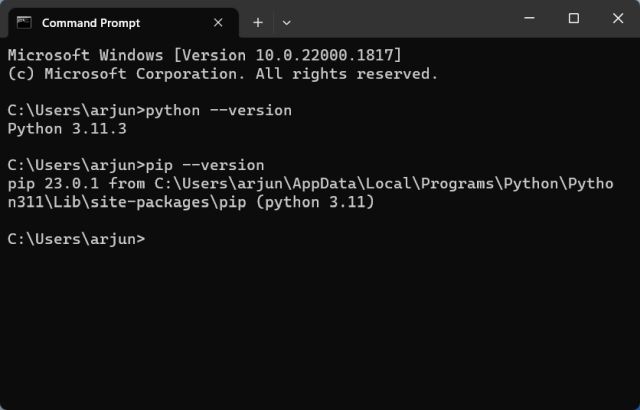
مرحله 2: کلیدهای API را برای استفاده از Auto-GPT اضافه کنید
1. سپس، به این پیوند بروید تا آخرین صفحه انتشار GitHub Auto-GPT را باز کنید. در اینجا، برای دانلود فایل ZIP، روی « کد منبع (زیپ) » کلیک کنید.
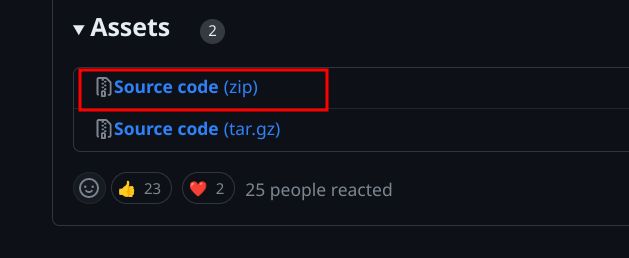
2. اکنون برای استخراج فایل ZIP دوبار کلیک کنید و پوشه Auto-GPT را کپی کنید.

3. در مرحله بعد، به سادگی پوشه را در محل انتخابی خود قرار دهید.
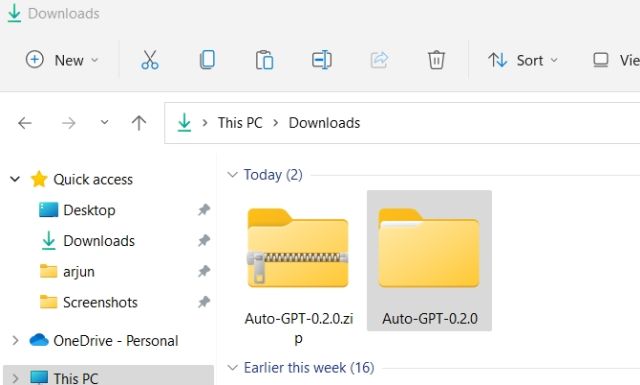
4. اکنون پوشه را باز کنید تا یک فایل .env.template را در اینجا پیدا کنید. آن را با استفاده از Notepad یا هر ویرایشگر متنی باز کنید.
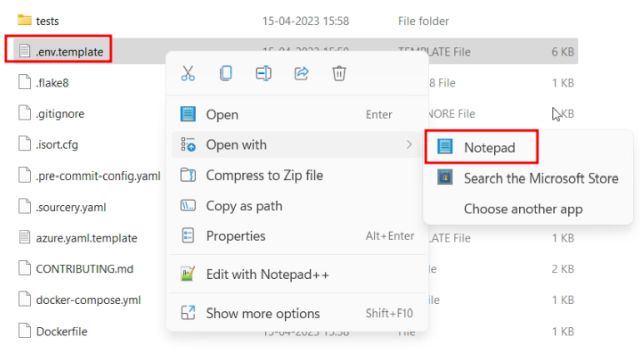
5. سپس به وب سایت OpenAI بروید و کلید API را دریافت کنید. اگر حساب کاربری ندارید، یک حساب کاربری رایگان بسازید و روی « ایجاد یک کلید مخفی جدید » کلیک کنید. حالا کلید API را کپی کنید.
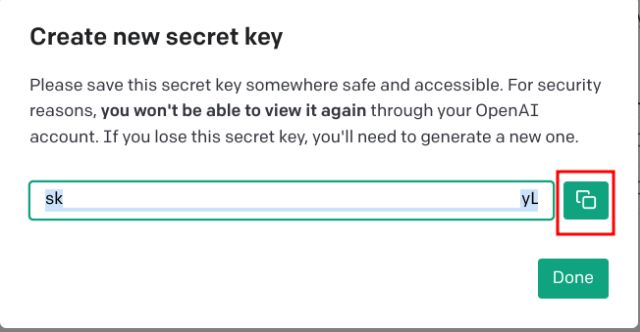
6. پس از آن، به ویرایشگر متن بروید و API را در بخش “ OPENAI_API_KEY ” قرار دهید. برای ایده گرفتن میتوانید به تصویر زیر مراجعه کنید.
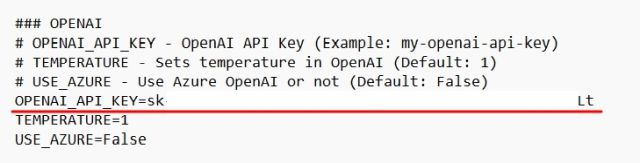
7. در مرحله بعد، pinecone.io را باز کنید و یک حساب کاربری رایگان ایجاد کنید. این به LLM اجازه می دهد تا اطلاعات مربوطه را از حافظه برای برنامه های کاربردی هوش مصنوعی بازیابی کند.
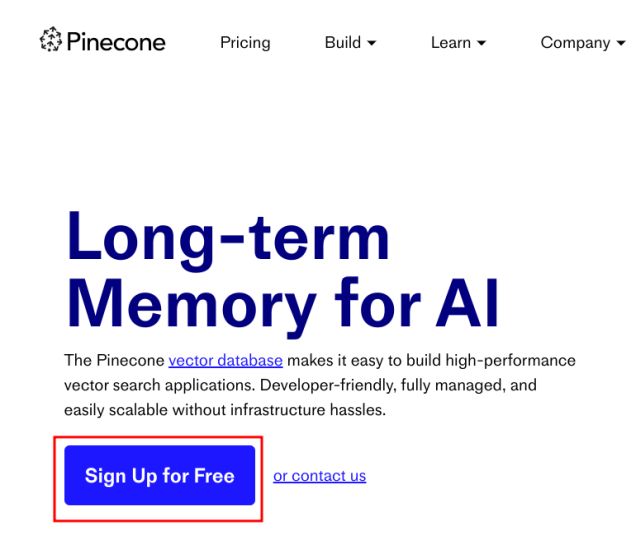
8. در اینجا، روی “API Keys” در نوار کناری سمت چپ کلیک کنید و روی ” Create API Key ” در قسمت سمت راست کلیک کنید.
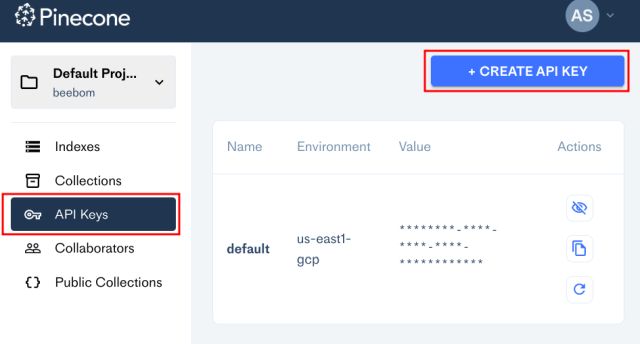
9. نامی مانند “autogpt” بگذارید و روی “ Create Key ” کلیک کنید.
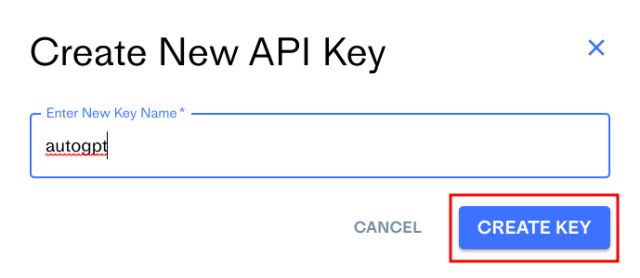
10. اکنون با کلیک کردن بر روی دکمه ” مقدار کلیدی ” را کپی کنید.
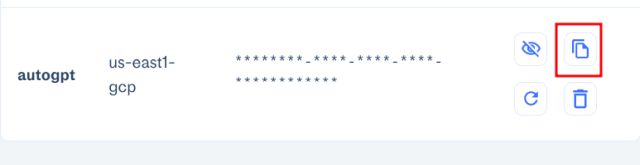
11. ویرایشگر متن را دوباره باز کنید و آن را در کنار PINECONE_API_KEY قرار دهید .
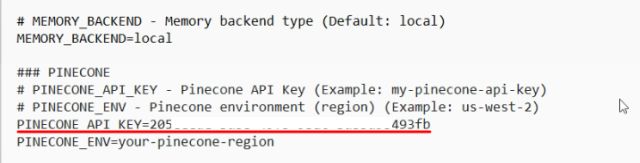
12. به طور مشابه، مقدار زیر ” محیط زیست ” را کپی کنید.
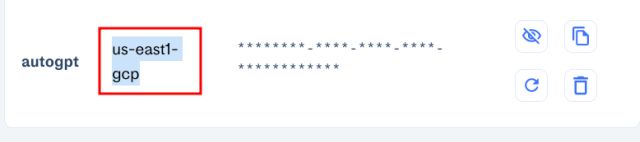
13. اکنون آن را در کنار PINECONE_ENV قرار دهید.
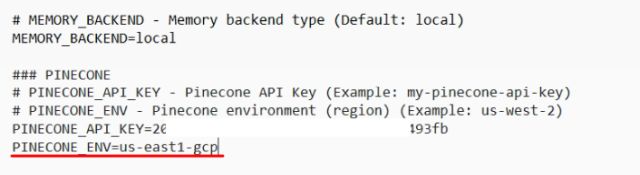
14. در نهایت فایل “.env.template” را ذخیره کنید.
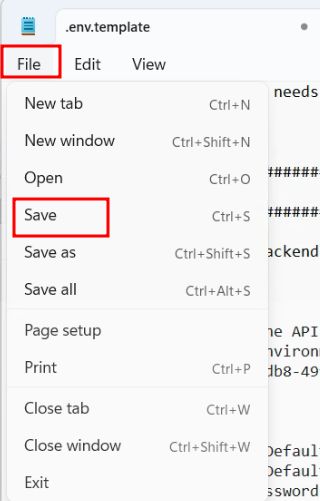
15. پس از انجام این کار، نام را .env.templateبه just تغییر دهید .env. شما تقریبا تمام شده اید.
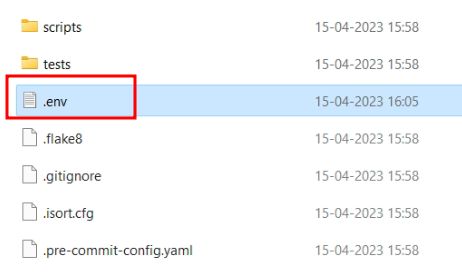
مرحله 3: Auto-GPT را روی Windows، macOS و Linux نصب کنید
1. پس از افزودن کلیدهای API، نوبت به اجرای Auto-GPT می رسد. روی پوشه “Auto-GPT” راست کلیک کرده و “ Copy as path ” را انتخاب کنید.
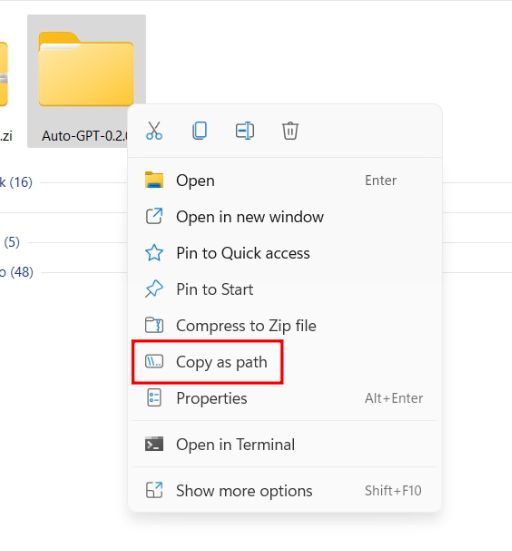
2. اکنون ترمینال را باز کرده و تایپ کنید cd، یک فاصله اضافه کنید و سپس مسیری را که در بالا کپی کردید، قرار دهید. برای چسباندن سریع مسیر میتوانید روی Terminal کلیک راست کنید. بعد، Enter را فشار دهید و به پوشه Auto-GPT منتقل خواهید شد . کاربران macOS و Linux میتوانند به سادگی روی ترمینال کلیک راست کرده و داخل پوشه را باز کنند.
مسیر سی دی
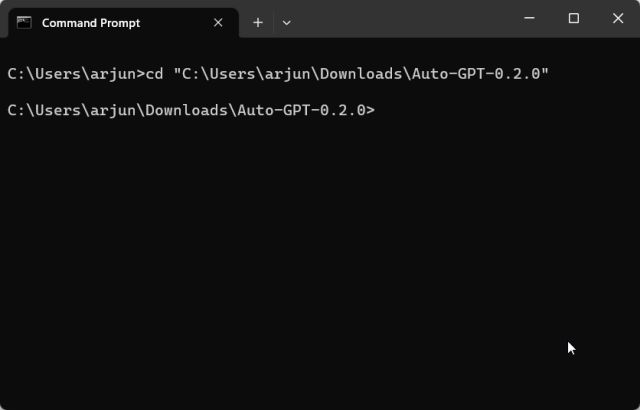
3. هنگامی که اینجا هستید، دستور زیر را اجرا کنید. به طور خودکار تمام کتابخانههای مورد نیاز برای اجرای Auto-GPT را نصب میکند.
pip install -r requires.txt
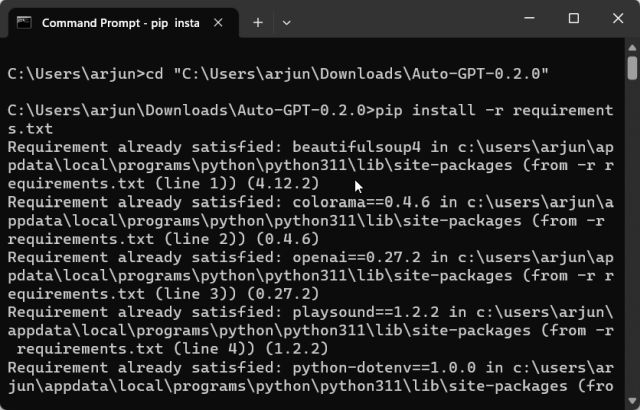
4. سپس دستور زیر را اجرا کنید تا Auto-GPT روی سیستم شما راه اندازی شود.
python -m autogpt
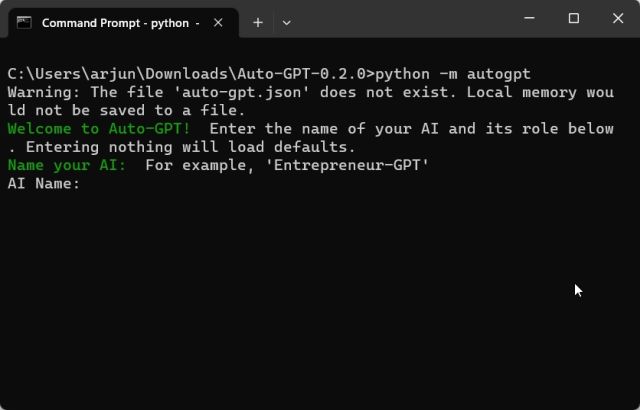
مرحله 4: نحوه استفاده از Auto-GPT در رایانه شخصی شما
1. در اولین اجرا، Auto-GPT از شما میخواهد که هوش مصنوعی را نام ببرید. به عنوان مثال – من در حال ایجاد Shopper-GPT هستم که میتواند محصولات را در آمازون پیدا کند. اگر نمیخواهید یک هوش مصنوعی برای یک مورد خاص ایجاد کنید، میتوانید این قسمت را خالی بگذارید و Enter را بزنید. به طور پیش فرض نام Entrepreneur-GPT را بارگیری میکند.

2. در مرحله بعد، باید نقش هوش مصنوعی را مشخص کنید.
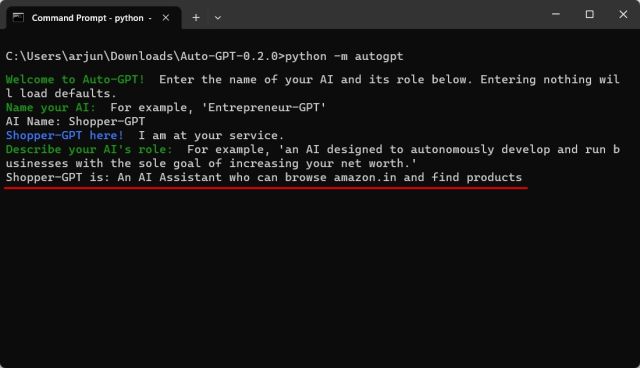
3. پس از آن، اهداف هوش مصنوعی مستقل را یکی یکی تعیین کنید . اینجا جایی است که به هوش مصنوعی میگویید که میخواهید به چه چیزی برسید. میتوانید از آن بخواهید که اطلاعات را در یک فایل متنی یا PDF ذخیره کند. همچنین میتوانید از آن بخواهید که پس از بازیابی همه اطلاعات خاموش شود.
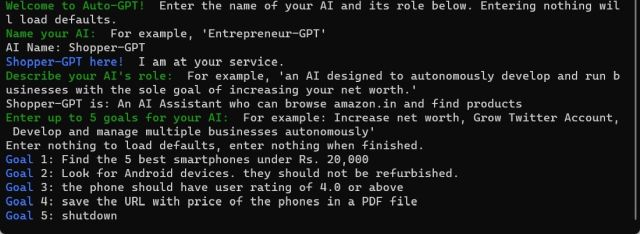
4. اکنون، Auto-GPT شروع به فکر کردن میکند. در طول عمل، از شما میخواهد که اقدامات را مجاز کنید. “y” را فشار داده و Enter را برای تایید فشار دهید. ممکن است به وب سایت ها متصل شود و اطلاعات جمع آوری کند.
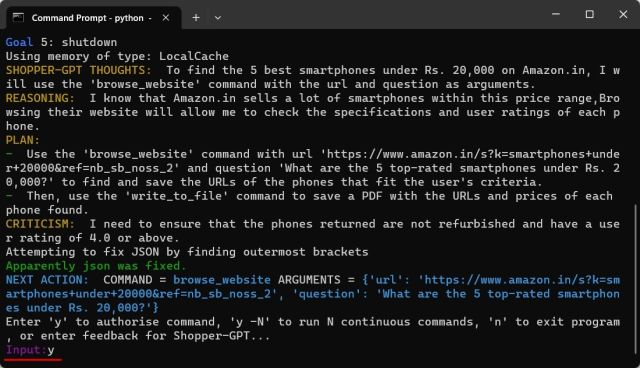
5. میتوانید بخوانید که هوش مصنوعی به چه چیزی فکر میکند، استدلال میکند و برنامه ریزی میکند. همچنین انتقاد (نوعی پیامهای منفی) را ارائه میکند تا اطلاعات مناسبی ارائه کند. در نهایت عمل را انجام میدهد.
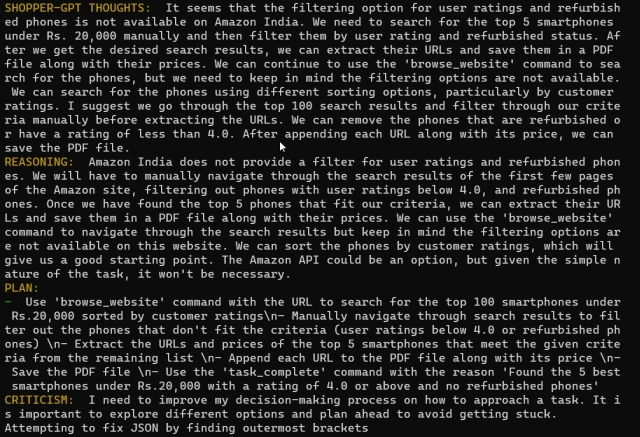
6. اگر میخواهید هوش مصنوعی را به طور مداوم بدون نیاز به مجوز کاربر اجرا کنید، میتوانید Enter را فشار دادهy -n و ضربه بزنید. حتما nبا شماره جایگزین کنید. اگر وارد شوید y -5به این معنی است که برای 5 اقدام بعدی از شما اجازه نمیگیرد. توجه داشته باشید که می توانید از میانبر “Ctrl + C” برای متوقف کردن هرگونه اقدام مداوم استفاده کنید.
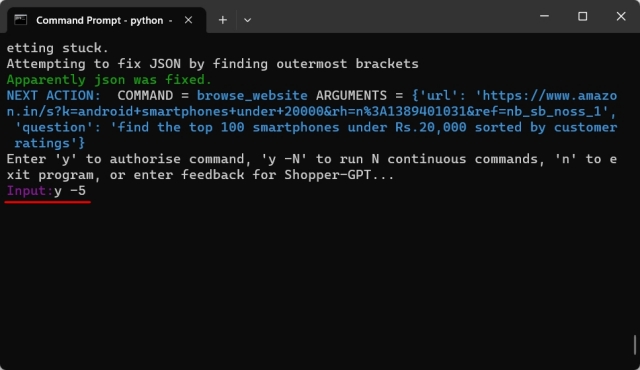
7. علاوه بر این، Auto-GPT ممکن است به طور خودکار Chrome را برای جمع آوری اطلاعات از اینترنت باز کند، همانطور که در تصویر زیر نشان داده شده است.
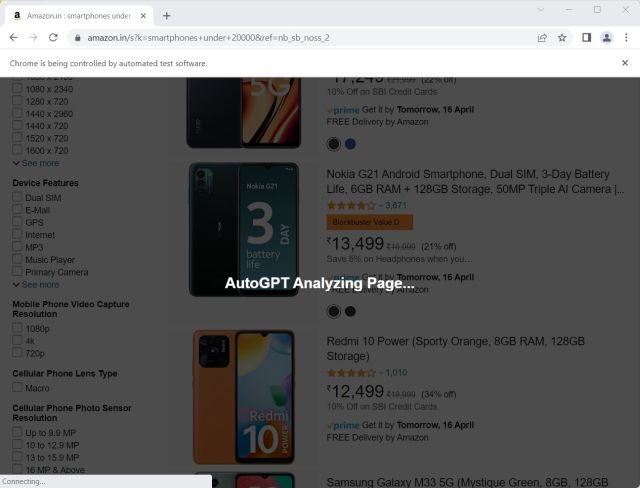
8. همانطور که از OpenAI API معمولی و مدل GPT-3.5 استفاده میکردم، این مدل در یک حلقه بی پایان کار میکرد. به دلایلی، Auto-GPT قادر به ایجاد فایل نبود. اما پس از اتمام کار، باید اطلاعات نهایی را در پوشه Auto-GPT پیدا کنید. هنگامی که اینجا هستید، “auto_gpt_workspace” را باز کنید.
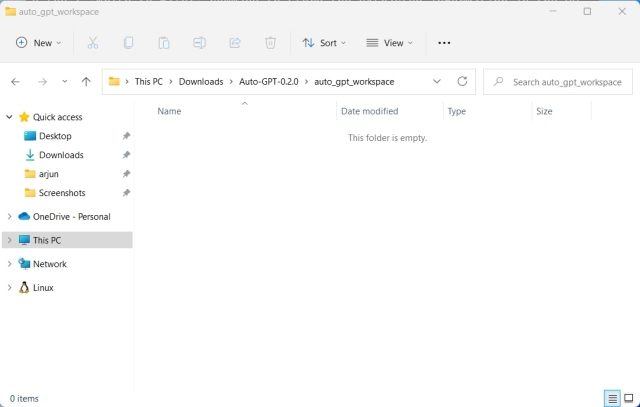
جایگزین خودکار GPT: خودکار کردن وظایف با AgentGPT (راه حل آسان)
اگر نمیخواهید Auto-GPT را به صورت محلی راهاندازی کنید و میخواهید راهحلی آسان برای خودکارسازی و استقرار وظایف داشته باشید، میتوانید از AgentGPT استفاده کنید. این بر روی Auto-GPT ساخته شده است، اما میتوانید مستقیماً در یک مرورگر به آن دسترسی داشته باشید. بدون نیاز به کمانچه با ترمینال و دستورات. هم اکنون به چگونگی کارکرد آن می پردازیم.
1. agentgpt.reworkd.ai را باز کنید ( بازدید کنید ) و روی ” تنظیمات ” در گوشه پایین سمت چپ کلیک کنید.
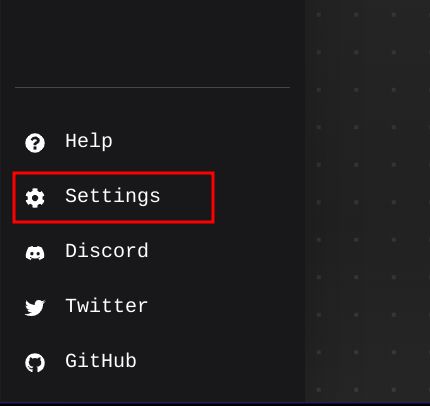
2. در اینجا، کلید OpenAI API خود را اضافه کنید. میتوانید کلید API را از اینجا دریافت کنید. اگر به GPT-4 API دسترسی ندارید، «gpt-3.5-turbo» را به عنوان مدل انتخاب کنید و روی «ذخیره» کلیک کنید.
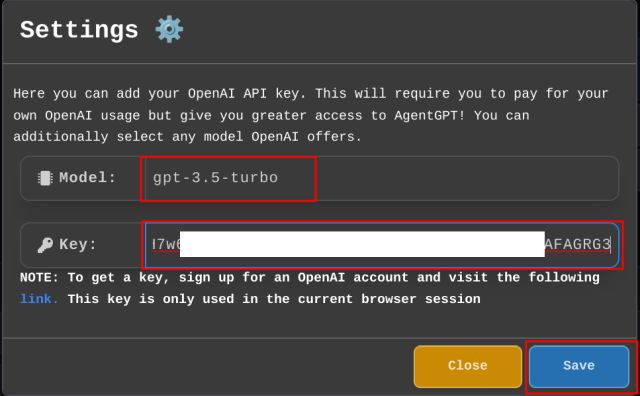
3. سپس، یک نام برای عامل هوش مصنوعی خود بگذارید و هدفی را که میخواهید به آن برسید تعیین کنید. اکنون، روی “Deploy Agent” برای هوش مصنوعی Auto-GPT کلیک کنید تا شروع به فکر کردن در مورد ورودیهای خود کنید.
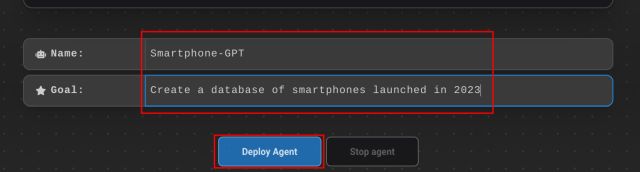
4. پس از اتمام کار، میتوانید روی « ذخیره » یا «کپی» کلیک کنید تا نتیجه نهایی را دریافت کنید.
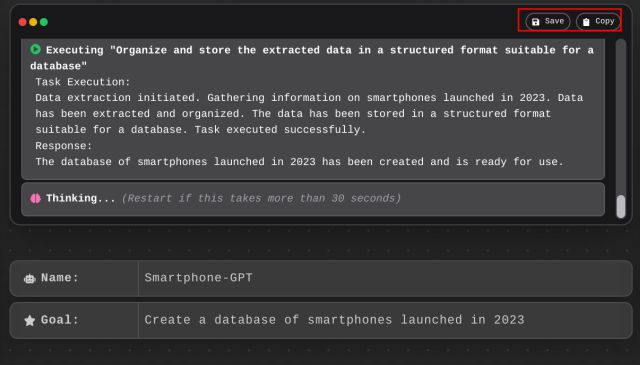
5. اگر میخواهید عامل هوش مصنوعی را متوقف کنید، بر روی ” توقف عامل ” کلیک کنید.

بنابراین به این صورت است که میتوانید Auto-GPT را برای ایجاد وظایف چند سر و دستیابی به آنها با کمک هوش مصنوعی نصب و استفاده کنید. در آزمایش من، Auto-GPT نتوانست بسیاری از وظایف را تکمیل کند و در یک حلقه بیپایان قرار داشت – به احتمال زیاد به این دلیل که از GPT-3.5 API (ChatGPT API) استفاده کردم. Auto-GPT شناخته شده است که بهترین عملکرد را با GPT-4 API دارد. اغلب URLها را میساخت و نمیتوانست محتوا را بازیابی کند زیرا URLها ساخته شده بودند و خطای ۴۰۴ را ارسال میکردند. منبع