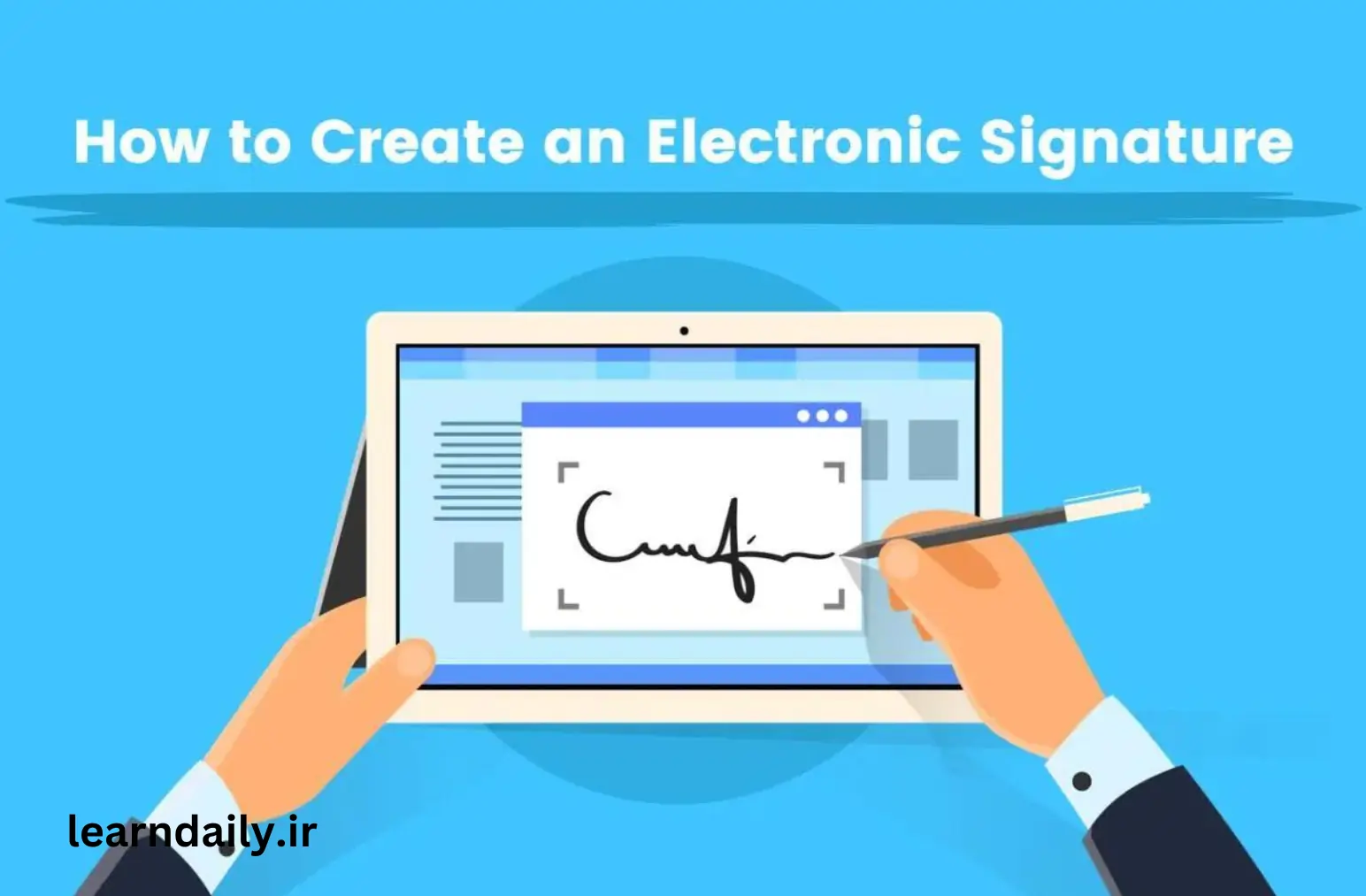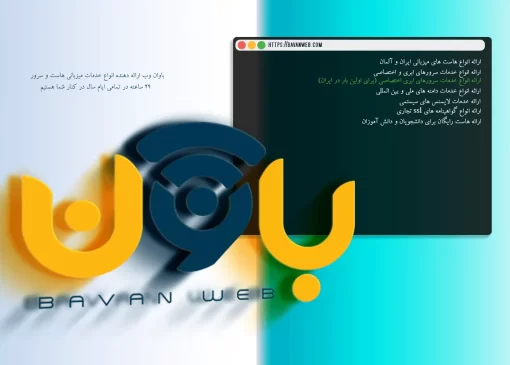نحوه ایجاد امضای الکترونیکی (3 راه آسان)
Contents
- 1 چگونه میتوان یک امضای الکترونیکی آنلاین ایجاد کرد؟
- 2 با Signaturely یک امضای دیجیتال آنلاین ایجاد کنید
- 3 چگونه یک امضای دیجیتال در گوشی ایجاد کنیم؟
- 4 نحوه ایجاد امضای الکترونیکی در Word
با افزایش روزافزون کسب و کارهای آنلاین، امضای اسناد و قراردادها به صورت دیجیتالی محبوبیت بیشتری پیدا میکند. بنابراین لرن دیلی این مقاله را در مورد نحوه ایجاد یک امضای الکترونیکی برای شما گردآوری کرده ایم. ما ۳ روش رایگان و آسان را برای کمک به شما برای ایجاد آسان و سریع امضای الکترونیکی خود پوشش خواهیم داد و دستورالعملهای گام به گام را برای شما ارائه میدهیم تا مراحل را طی کنید. پس بیایید به جزئیات بپردازیم و ببینیم کدام گزینه به بهترین وجه با نیازهای شما مطابقت دارد!
چگونه میتوان یک امضای الکترونیکی آنلاین ایجاد کرد؟
ایجاد یک امضای الکترونیکی آنلاین میتواند یک فرآیند ساده باشد. ما دو ابزار آنلاین ساده را به اشتراک میگذاریم که میتوانید از آنها برای انجام کار استفاده کنید.
یک امضای الکترونیکی آنلاین ایجاد کنید

مرحله ۱: امضای خود را روی کاغذ بنویسید
امضای خود را روی یک تکه کاغذ سفید ترجیحاً با جوهر سیاه یا آبی بنویسید.

مرحله ۲: از امضای خود عکس بگیرید
با استفاده از دوربین گوشی خود از امضای دستنویس خود عکس بگیرید.
مرحله ۳: پس زمینه امضا را حذف کنید
سپس عکس امضای خود را در پاک کننده پس زمینه آنلاین رایگان Fotor آپلود کنید.
تنها در چند ثانیه، Fotor به طور خودکار پسزمینه را از امضای شما حذف میکند و آن را شفاف میکند.
فرآیند سریع است و نتیجه دقیق است. در صورت تمایل، میتوانید با استفاده از ابزار «Erase/Restore» تنظیماتی را در برش امضا نیز انجام دهید. این ابزار به شما این امکان را میدهد که هر قسمت ناخواسته امضای خود را ویرایش کنید و جزئیات گم شده را بازیابی کنید.

مرحله ۴: امضای خود را دانلود کنید
وقتی از امضا راضی بودید، روی «دانلود» کلیک کنید تا نسخه PNG امضای خود را با پسزمینه شفاف دانلود کنید.
خودشه. اکنون یک امضای دیجیتالی با ظاهری حرفهای دارید که میتواند برای هر هدفی استفاده شود!

با Signaturely یک امضای دیجیتال آنلاین ایجاد کنید
Signaturely یک تولید کننده امضا مبتنی بر وب است. با استفاده از آن میتوانید به راحتی در عرض چند دقیقه یک امضای آنلاین برای امضای قرارداد و اسناد قانونی ایجاد کنید. مراحل ایجاد امضای الکترونیکی را دنبال کنید:
مرحله ۱: Signaturely را باز کنید
به وب سایت رسمی با امضا بروید.

مرحله ۲: امضای خود را تایپ یا ترسیم کنید
در اینجا دو گزینه را مشاهده خواهید کرد: امضای خود را بکشید و امضای خود را تایپ کنید.
● امضای خود را بکشید:
برای نوشتن امضای خود از موس خود استفاده کنید.

● امضای خود را تایپ کنید:
نام خود را تایپ کنید و فونتی را انتخاب کنید که با شخصیت شما مطابقت دارد.
برای ایجاد یک امضای الکترونیکی، هر گزینهای را که برای شما راحتتر است را انتخاب کنید.

مرحله 3: امضای خود را دانلود کنید
پس از انجام، روی دکمه «دانلود» کلیک کنید تا امضای دیجیتال خود را در رایانه خود بارگیری کنید.
چگونه یک امضای دیجیتال در گوشی ایجاد کنیم؟
اگر از رایانه خود دور هستید، نگران نباشید، میتوانید به راحتی با برنامه Adobe Fill & Sign یک امضا در تلفن خود ایجاد کنید. این برنامه یکی از بهترین برنامههای امضای الکترونیکی است. با آن میتوانید امضاهای الکترونیکی را به راحتی ایجاد و مدیریت کنید.
مرحله ۱: برنامه Adobe Sign را دانلود و نصب کنید
میتوانید برنامه Adobe Fill & Sign را به صورت رایگان از اپ استور یا گوگل پلی دانلود کنید.
مرحله ۲: ایجاد یا انتخاب یک سند
برای ایجاد یک امضای الکترونیکی، به سادگی برنامه Adobe را باز کنید، یک سند را از فرمهای اخیر انتخاب کنید یا روی دکمه + کلیک کنید تا یک فرم اضافه شود.
مرحله ۳: یک امضای جدید ایجاد کنید
سپس روی دکمه علامت که شبیه نوک یک قلم جوهر است کلیک کنید. سپس با انگشت خود امضای خود را بکشید.
مرحله ۴: امضای خود را به سند اضافه کنید
پس از اتمام، دوباره روی دکمه امضا کلیک کنید تا امضای شما ذخیره شود. سپس روی امضای خود کلیک کنید تا آن را روی سند قرار دهید. شما همچنین میتوانید اندازه و موقعیت امضا را در صورت نیاز تنظیم کنید. ساده است!

نحوه ایجاد امضای الکترونیکی در Word
ایجاد امضای الکترونیکی در سند Word با استفاده از ابزار Draw آسان و سریع است. مراحل زیر را دنبال کنید:
مرحله ۱: سند Word را باز کنید
ابتدا یک سند Word را باز کنید و روی هر جایی که میخواهید امضا را وارد کنید کلیک کنید.
مرحله ۲: روی ابزار Draw Tool کلیک کنید
در مرحله بعد، روی زبانه Insert در بالای نوار منو کلیک کنید و روی ابزار «Draw» کلیک کنید. ابزار طراحی متناسب با نیاز خود را انتخاب کنید. در حالت ایده آل، ابزار قلم برای ایجاد یک امضای الکترونیکی در Word بهترین خواهد بود.
مرحله ۳: امضای خود را ایجاد کنید
برای کشیدن امضا از موس خود استفاده کنید. میتوانید ضخامت و رنگ خط را تغییر دهید.
مرحله ۴: امضای خود را ذخیره کنید
پس از ایجاد امضای الکترونیکی خود، روی «ذخیره و بستن» کلیک کنید تا امضای خود را به Word اضافه کنید.
سوالات متداول در مورد امضای الکترونیکی
1. امضای الکترونیکی چیست؟
امضای الکترونیکی که به عنوان امضای الکترونیکی یا امضای دیجیتال نیز شناخته میشود، جایگزین محبوبی برای امضای دستنویس سنتی است. برای امضای اسناد یا قراردادهای الکترونیکی استفاده میشود.
2. مزایای استفاده از امضای الکترونیکی چیست؟
استفاده از امضای الکترونیکی مزایای زیادی دارد. یکی از مهمترین مزیتها انعطافپذیری آنهاست. در مقایسه با روش سنتی «قلم و کاغذ»، امضای الکترونیکی ما را قادر میسازد تا زمانی که به اینترنت متصل هستیم، اسناد را از هر نقطهای از راه دور امضا کنیم.
علاوه بر این، امضای الکترونیکی نیاز به چاپ، امضا و اسکن اسناد را از بین میبرد. این نه تنها باعث صرفه جویی در زمان و منابع میشود، بلکه برای محیط زیست نیز مفید است.
3. چگونه میتوان امضای الکترونیکی را به PDF اضافه کرد؟
افزودن امضای الکترونیکی به سند PDF یک فرآیند ساده و آسان است و ابزارهای مختلفی برای انجام این کار وجود دارد، از جمله استفاده از ابزارهای امضای آنلاین، ویرایشگرهای PDF و برنامههای تلفن همراه. درباره نحوه افزودن امضای الکترونیکی به PDF بیشتر بیاموزید.