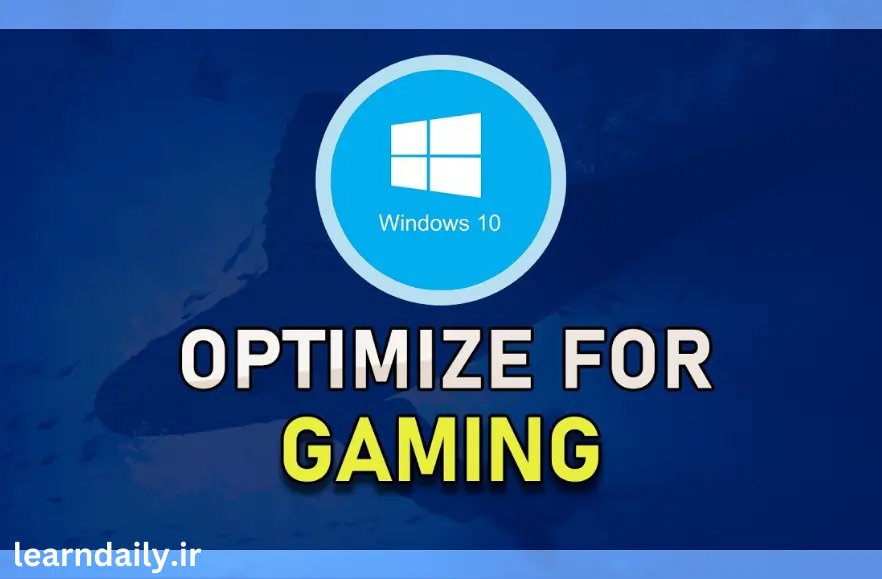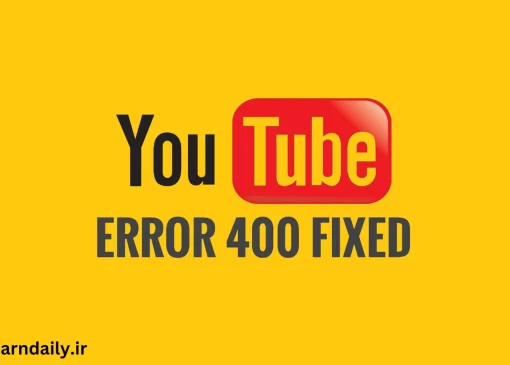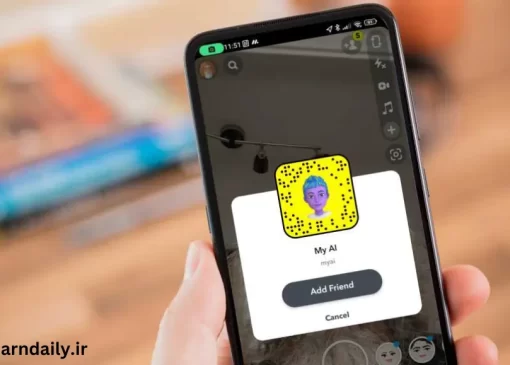نحوه بهینه سازی ویندوز 10 برای بازی
Contents
اگر میخواهید از عملکرد رایانه بازی خود نهایت استفاده را ببرید، باید بدانید که نحوه بهینه سازی ویندوز 10 برای بازی چگونه است. ویندوز ۱۰ حتی پس از انتشار ویندوز ۱۱ همچنان یک سیستم عامل بسیار محبوب برای بازی است. بنابراین، اگر میخواهید بهینهترین عملکرد بازی را در رایانه ویندوزی خود داشته باشید، همه چیزهایی را که باید بدانید و همچنین نحوه بهینه سازی ویندوز 10 برای بازی را در لرن دیلی به شما معرفی میکنیم.
بازیهای رایانهای به طور گستردهای به عنوان همه جانبهترین نوع بازی موجود در عصر مدرن محاسبات در نظر گرفته میشوند که با توانایی آن در ایجاد گرافیکهای واقعی، گیمپلی باورنکردنی و انبوهی از تجهیزات جانبی به کاربر احساس کنترل کامل و راحتی میدهد.
با این حال، با توجه به اینکه فناوری به سرعت در حال حرکت است و بازیها به جدیدترین سختافزار بهروز نیاز دارند، بسیاری از مردم برای به حداکثر رساندن تجربه بازی خود تلاش میکنند. اگر شما از آن دسته افراد خوش شانسی هستید که نمیتوانید آخرین CPU یا GPU را بخرید، چند ترفند وجود دارد که میتوانید برای کمک به افزایش تجربه بازی خود انجام دهید. در این مقاله، میخواهیم نحوه بهینهسازی بسته ویندوز ۱۰ خود را برای کمک به افزایش گیمپلی و FPS با تغییر دادن و غیرفعال کردن هر چیزی که عملکرد رایانه بازی شما را کاهش میدهد، توضیح دهیم.
به روز نگه داشتن سیستم شما
اولین کاری که هر گیمر رایانه شخصی باید انجام دهد و از آن آگاه باشد، اهمیت به روز نگه داشتن سیستم خود است. حالا دقیقا به چه معناست؟ خوب، به این معنی است که مطمئن شوید ویندوز آخرین به روزرسانیها را نصب کرده است و مهمتر از آن مطمئن شوید که GPU شما به روز است. ویندوز با نصب خودکار آخرین بهروزرسانیها زمانی که در دسترس هستند، بهروزرسانیهای خود را بسیار کارآمد انجام میدهد، اما با GPU شما، ویندوز به این سرعت عمل نمیکند.
بهعنوان یک گیمر، بهروز نبودن درایور GPU شما میتواند تفاوت بین گیمپلی یکپارچه و روان و BSOD و خرابی مداوم باشد. هیچ کس از آن لذت نمیبرد. بنابراین، اولین کاری که ما در تلاش برای بهینهسازی کلی بازی ویندوز ۱۰ توصیه میکنیم انجام دهید این است که ابتدا بررسی کنید ویندوز خود به روز باشد، سپس بررسی کنید که درایورهای GPU شما به روز هستند و در زیر بهترین راه را برای شما شرح خواهیم داد. که
به روزرسانی ویندوز ۱۰
گام 1
- به تنظیمات Windows Update دسترسی پیدا کنید
- به نماد ویندوز در گوشه سمت چپ پایین دسکتاپ خود بروید.
- روی تب «تنظیمات» (چرخ کوچک) کلیک کنید.
- تب Update & Security را پیدا کرده و روی آن کلیک کنید.
گام 2
- آپدیتهای ویندوز را نصب کنید
- Inside Update & Security حتما روی تب Windows update کلیک کنید.
- در داخل به روزرسانی ویندوز، هر به روزرسانی برجستهای را در انتظار نصب خواهید دید.
- نصب، راه اندازی مجدد و راه اندازی مجدد.
به روزرسانی درایور GPU
- مدل کارت گرافیک خود را پیدا کنید
- به وب سایت سازنده بروید و مدل GPU خود را جستجو کنید
- درایورها را دانلود و نصب کنید
- سیستم خود را ریبوت کنید و به روز هستید
بنابراین، به همین سادگی است، مطمئن شوید که درایورهای GPU و ویندوز شما همیشه به روز هستند تا از هرگونه خطای سیستم و خرابی بازی در موقعیتهای حیاتی جلوگیری کنند!
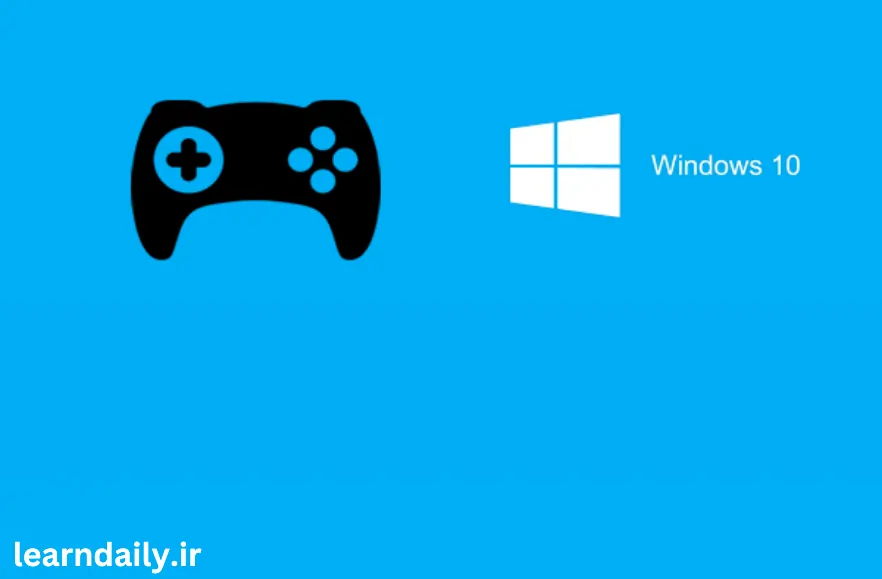
تنظیمات ویژوال افکت ویندوز
کاری که همیشه توصیه میکنیم انجام دهید، سفارشی کردن تنظیمات جلوههای بصری ویندوز است که قطعاً میتواند برخی از عملکرد رایانه شما را کاهش دهد. شایان ذکر است که این بخش در درجه اول برای بیلدهای رایانههای شخصی رده پایین است، بسیاری از بیلدهای رده بالاتر تحت تأثیر این تغییرات قرار نخواهند گرفت، اما بدون توجه به آنها خواهیم پرداخت.
اگر میخواهید هر یک از جلوههای بصری را غیرفعال کنید، راهنمای گام به گام ساده ما را در زیر دنبال کنید:
گام 1
تنظیمات پیشرفته سیستم را ویرایش کنید
«تنظیمات پیشرفته سیستم» را در نوار جستجوی دسکتاپ، گوشه سمت چپ پایین دسکتاپ تایپ کنید.
در زیر تنظیمات پیشرفته مطمئن شوید که برگه «پیشرفته» انتخاب شده است.
در بالا، تنظیمات عملکرد را خواهید دید ، روی کادر تنظیمات کلیک کنید.
در پنجره پاپ آپ جلوههای بصری و ۴ گزینه را مشاهده خواهید کرد.
گزینه «تنظیم برای بهترین عملکرد» را انتخاب کرده و اعمال کنید.
این جلوههای بصری سیستم شما را تغییر میدهد و به افزایش اندکی عملکرد رایانه شما کمک میکند. اگر متوجه شدید که این کمک میکند، اگر مادربرد شما اجازه میدهد، ممکن است ارزش RAM خود را ارتقا دهید.
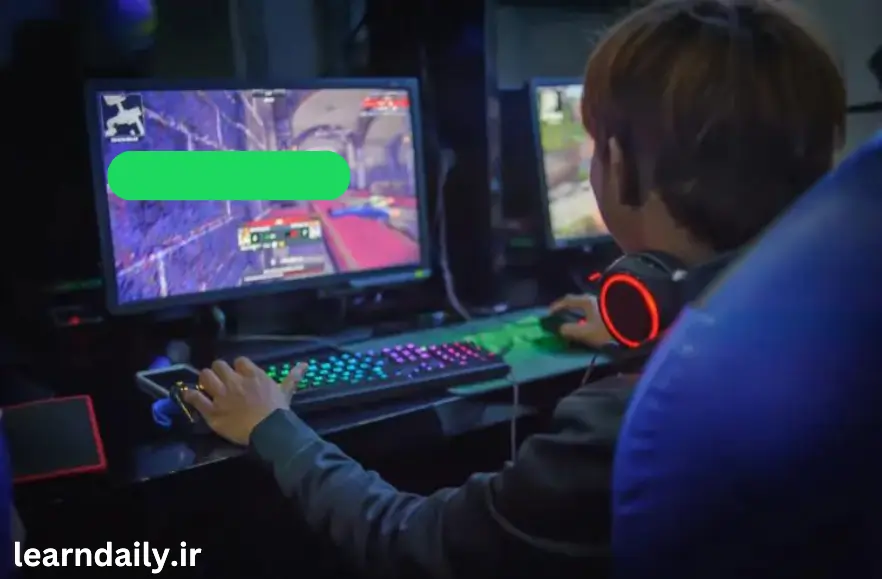
تنظیم ویندوز روی عملکرد بالا
یکی دیگر از تغییرات بسیار سریعی که میتوانید در ویندوز ۱۰ ایجاد کنید، تنظیمات عملکرد است، که به طور پیش فرض روی متعادل تنظیم شده اند، به این معنی که ویندوز سرعت پردازنده شما را به گونهای تنظیم میکند که فقط از توان مورد نیاز برای اجرای کارهایی که در حال حاضر باز هستند استفاده کند. این کار را برای صرفه جویی در مصرف انرژی و عمر باتری در لپ تاپ انجام میدهد، بنابراین برای گیمرها این تنظیم بهینه برای استفاده نیست.
همانطور که گفته شد، با تنظیم تنظیمات عملکرد خود بر روی ویندوز بالا، اکنون سرعت CPU شما تغییر میکند تا همیشه در حداکثر خود کار کند که در برخی موارد، تجربه شما را در بازی افزایش میدهد.
تغییر برنامه عملکرد شما واقعاً ساده است، در زیر مراحل مورد نیاز برای بهینهسازی آن آمده است:
گام ۱
- تنظیمات پیشرفته برق را تغییر دهید
- در منوی شروع ویندوز / نوار جستجوی دسکتاپ «Power Plan» را تایپ کنید.
- پنجره بازشو تنظیمات فعلی شما و «تغییر تنظیمات پیشرفته برق» را در زیر نمایش میدهد.
- برای نمایش تنظیمات پیشرفته ، روی برگه کلیک کنید.
- در منوی کشویی، «عملکرد بالا» را انتخاب کرده و روی اعمال کلیک کنید.
مانند بالا، این در رایانههای شخصی پایینتر مؤثرتر خواهد بود، بنابراین اگر این تفاوت بزرگی ایجاد نکرد، مراحل زیر ممکن است موفقیت آمیزتر باشند.
استفاده از حالت بازی ویندوز
حالت بازی نوآوری جدیدی است که ویندوز برای افزایش عملکرد پیادهسازی کرده است و با بهینهسازی سختافزار رایانهتان کار میکند تا بیشتر قدرت آن را روی هر بازی که بازی میکنید متمرکز کند. خیلی خوش دست اولویت سایر کارهای پس زمینه را به پایین تغییر میدهد و در عین حال اولویت بازی را به حداکثر میرساند.
برای فعال کردن حالت بازی به سادگی موارد زیر را انجام دهید:
گام۱
- حالت بازی را فعال کنید
- در «جستجوی ویندوز» «حالت بازی» را تایپ کرده و اینتر را فشار دهید.
- این برنامه «بازی» را باز میکند و باید «حالت بازی» را انتخاب کرده باشد.
- در حالت بازی شما یک ضامن خواهید دید که حالت بازی را هم فعال و هم غیرفعال میکند.
- برای لذت بردن از ویژگیهای حالت بازی، به سادگی «روشن» را انتخاب کنید.
حالت بازی دارای چندین ویژگی دیگر برای تقویت تجربه کلی بازی شما است، اما از CPU شما بسیار کم میکند، بنابراین توصیه نمیکنیم آنها را امتحان کنید. با این حال، اگر کامپیوتر شما به طور کامل در حال اجرا است، مطمئناً بررسی کنید که حالت بازی چه چیزی را ارائه میدهد.
حساب Steam خود را بهینه کنید
Steam در سطح جهانی استفاده میشود و دلایل خوبی دارد، با این حال، بهروزرسانیهای زنده زمانی که روی خودکار تنظیم میشوند میتوانند دردسرساز شوند، زیرا تمایل دارند افراد را در سختترین زمانها از بین ببرند، و در غیر این صورت به افزایش پینگ اشاره نکنیم. اگرچه این را میتوان غیرفعال کرد و ما مطمئناً توصیه میکنیم این کار را انجام دهید تا از وقوع آن جلوگیری شود.
گام۱
- دانلودهای Steam را در حین بازی غیرفعال کنید
- در Steam، روی تب Steam در بالا کلیک کنید و تنظیمات را از منوی کشویی انتخاب کنید.
- در تنظیمات، دانلودها را از منوی سمت چپ انتخاب کنید.
- در دانلودها، تیک اجازه دانلود در حین بازی را بردارید.
و این تمام چیزی است که در آن وجود دارد، اگر قبلاً علامتگذاری نشده است، واضح است که آن را تیک نخورده رها کنید و شما خوب هستید که بروید. اگر نه، حتما این تنظیمات را تغییر دهید.
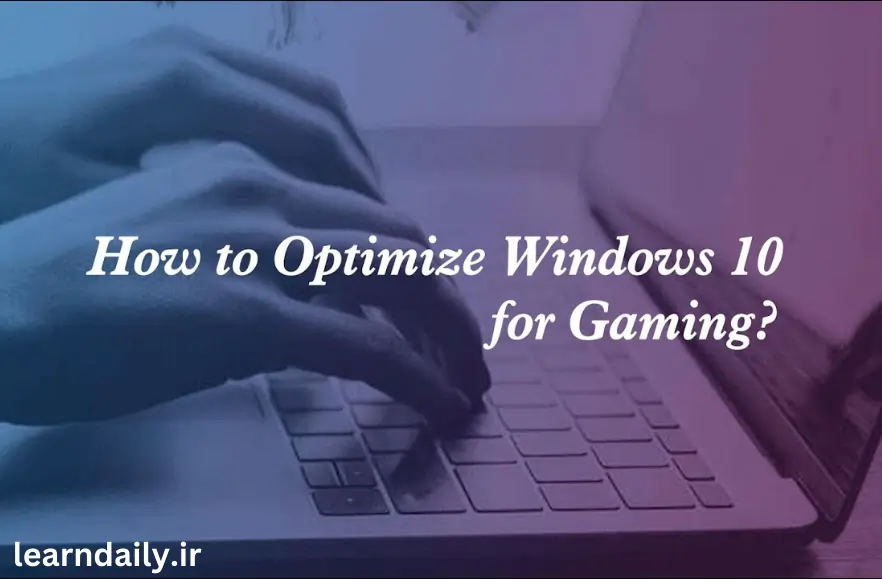
ارتقاء سختافزار
ممکن است در این بخش از خود بپرسید، ارتقای رایانه من چگونه باعث بهینه سازی ویندوز 10 برای بازی؟ و اگر منصف باشیم، حق با شماست. با این حال، آنچه شایان ذکر است سخت افزاری است که زمان بارگذاری ویندوز ۱۰ و بازیهای مشابه را به طور چشمگیری تغییر میدهد.
SSD مفهوم جدیدی نیست، اما به دلیل طراحی و فناوری، در زمان بارگذاری بسیار مهم است. با یک ویندوز کارآمد، در واقع میتواند استرس کلی را که ویندوز به سیستم وارد میکند کاهش دهد. با یک SSD، زمان بارگذاری ویندوز شما به شدت کاهش مییابد، همانطور که هر بازی نصب شده روی آن کاهش مییابد. به عنوان مثال، PUBG در یک هارد دیسک بین ۴۵ تا ۶۰ ثانیه طول میکشد، زمانی که زمان بارگذاری به SSD منتقل میشود به کمتر از ۱۰ ثانیه کاهش مییابد. بنابراین میتوانید مزایای آن را به وضوح ببینید.
نتیجه
در نهایت، نحوه بهینه سازی ویندوز 10 برای بازی فوق العاده و کاربر پسند است که امکان سفارشیسازی زیادی را برای کمک به افزایش عملکرد کلی رایانه شخصی شما به خصوص در زمینه بازی فراهم میکند. نکات بالا بهترین مکان برای شروع هنگام تلاش برای بهینهسازی سیستم شما هستند. با این حال، در پایان روز، اگر میخواهید یک تغییر واقعاً چشمگیر در عملکرد داشته باشید، بهترین گزینه این است که سختافزار خود را به روز کنید و سختافزار خود را ارتقا دهید تا آن را هم بهروز و هم در آینده اثبات کنید.