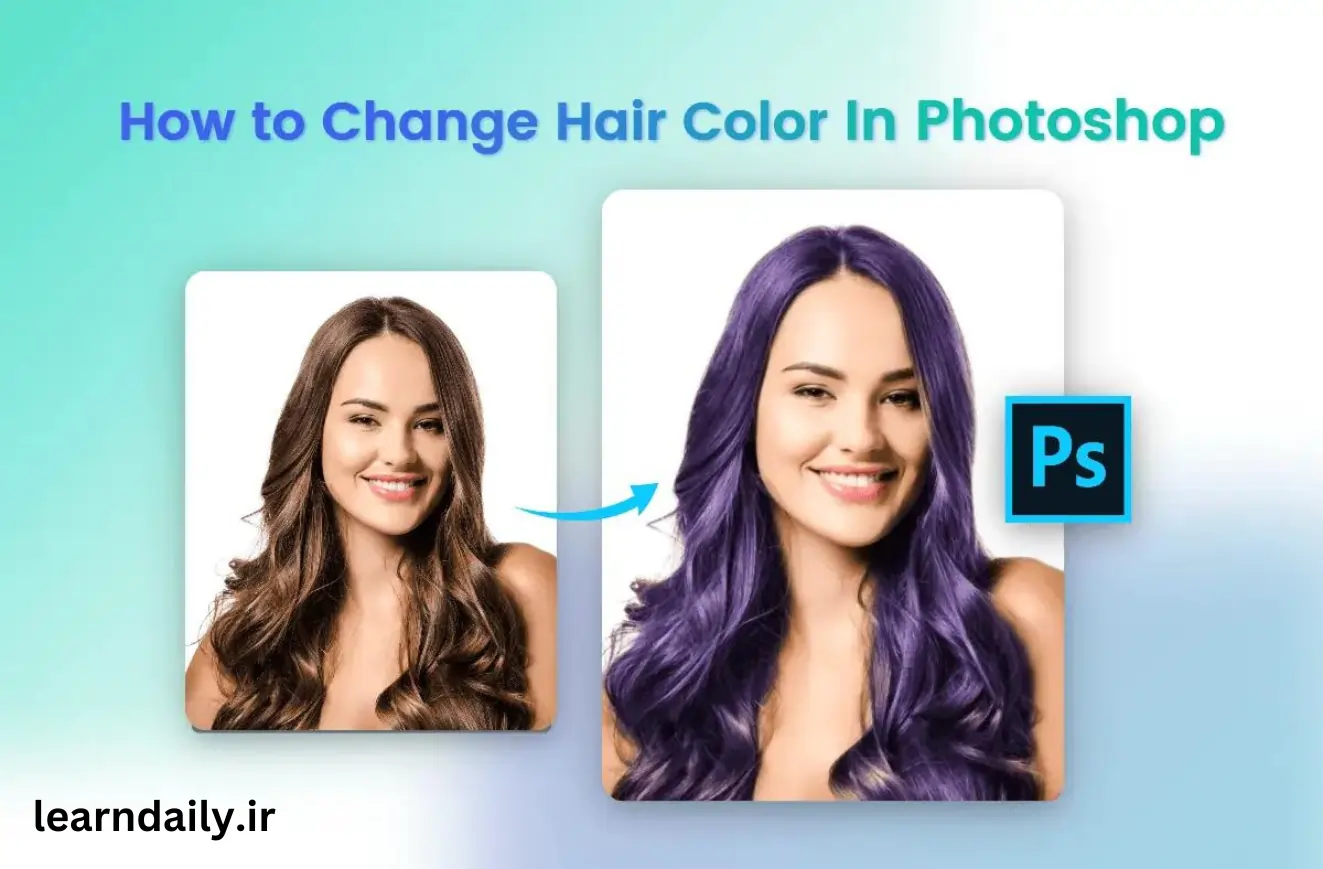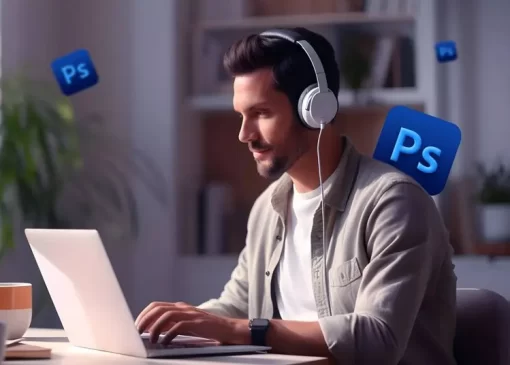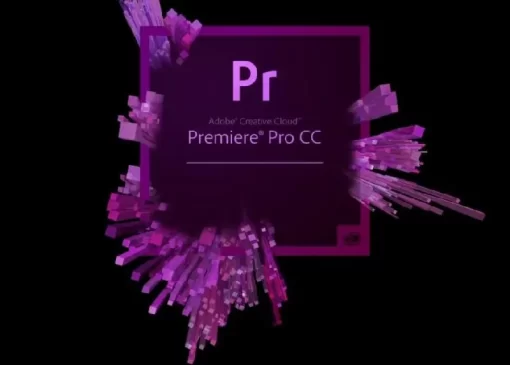نحوه تغییر رنگ مو در فتوشاپ
Contents
آیا تا به حال به تغییر رنگ موهای مختلف در یک روز فکر کرده اید؟ باحال و خنده دار است. اما به نظر میرسد که رنگ کردن موها چندین بار در طول روز غیرممکن است.
خبر خوب این است که میتوانید رنگ مو را در فتوشاپ تغییر دهید. ابزار قدرتمند آن میتواند به شما کمک کند تا به راحتی رنگ مو را در عکسها تغییر دهید و جزئیات بافت را حفظ کنید.
این پست به شما آموزش میدهد که چگونه با ۷ مرحله آسان رنگ مو را در فتوشاپ تغییر دهید. بیایید این مراحل را طی کنیم و دریابیم که با رنگهای مختلف مو چه شکلی خواهید داشت. همراه لرن دیلی باشید.
نحوه تغییر رنگ مو در فتوشاپ بدون دردسر: با ۷ مرحله
1. لایه را کپی کنید
همیشه یک تمرین خوب است که از تصویر خود در فتوشاپ کپی کنید تا بتوانید هر مرحله را به راحتی دوباره انجام دهید. ابتدا یک تصویر جدید را در فتوشاپ باز کنید، سپس «Image» > «Duplicate Layer» را انتخاب کنید. اکنون میتوانید تنظیماتی را در لایه جدید انجام دهید و این روی تصویر اصلی تأثیری ندارد.
2. یک ماسک از مو بسازید

قبل از شروع به تغییر رنگ مو، ابتدا باید ماسکی برای مو ایجاد کنیم. ابزار Lasso Tool را از نوار ابزار انتخاب کنید، سپس یک انتخاب تقریبی در اطراف مو انجام دهید. ماوس را فشار داده و نگه دارید و روی ناحیه نزدیک به مو کلیک کنید و موها را دنبال کنید تا به نقطه شروع بازگردید.
پس از انجام انتخاب، به نوار منوی بالا بروید. «انتخاب» > «انتخاب و ماسک» را انتخاب کنید. با این کار «Select and Mask Workspace» باز میشود و میتوانید با انجام تنظیمات، انتخاب خود را اصلاح کنید.
ابتدا یک «View» را از لیست کشویی در پانل Properties انتخاب کنید. این نشان میدهد که کدام بخش از تصویر انتخاب شده است. در اینجا من از گزینه «Overlay» استفاده میکنم. به این ترتیب به راحتی میتوانید ببینید که آیا قسمت مورد نظر شما انتخاب شده است یا خیر.
کادر کنار «تنظیمات را به خاطر بسپار» انتخاب کنید، سپس گزینه «آگاه شی» را انتخاب کنید، زیرا میتواند به انتخاب تکههای موی نزدیک پوست کمک کند.
میتوانید نوار لغزنده «Radius» را حرکت دهید تا انتخاب را به موهای خود نزدیک کنید. برای اصلاح بیشتر انتخاب، میتوانید لغزندهها را در زیر «تصفیههای جهانی» حرکت دهید.
3. ابزار Refine Edge Brush را انتخاب کنید

این یک ابزار خوب رنگآمیزی مو فتوشاپ است زیرا به شما امکان میدهد لبه انتخاب را فقط در مناطق خاصی به داخل یا خارج تغییر دهید. سپس ابزار Brush Tool را انتخاب کنید و روی نماد Plus کلیک کنید تا با براش زدن روی نواحی داخل یا اطراف انتخاب، انتخاب اضافه شود.
در نهایت، روی نماد Minus کلیک کنید تا با براشینگ قسمتهایی که در انتخاب نمیخواهید، انتخاب را کم کنید. این میتواند شامل پس زمینه، لباس و چهره فرد باشد.
پس از اتمام، روی گزینه «Refine Hair» در نوار گزینهها کلیک کنید و در تنظیمات خروجی، حتما خروجی را به «لایه جدید با لایه ماسک» وارد کنید. روی OK کلیک کنید.
4. یک لایه Hue/Saturation ایجاد کنید
نماد Hue/Saturation را از پانل Adjustment در بالای پانل لایه ها انتخاب کنید. روی لایه تنظیم کلیک راست کنید (Win) یا Control + کلیک کنید (Mac) و “Create Clipping Mask” را انتخاب کنید تا مطمئن شوید که تنظیمات فقط به لایه زیر اضافه شده است.
5. یک رنگ جدید انتخاب کنید

اکنون میتوانید رنگ مو را در فتوشاپ تغییر دهید. در پنل Hue/Saturation، کادر کنار «Colorize» را انتخاب کنید. سپس میتوانید تنظیمات مربوطه را انجام دهید.
• نوار اسلایدر «Hue» را برای تغییر رنگ موهای خود حرکت دهید. برای انتخاب رنگ دلخواه، نوار لغزنده را از چپ به راست بکشید.
• نوار اسلایدر «اشباع» را حرکت دهید تا رنگ مو واضحتر یا بیصداتر شود.
• نوار اسلایدر «Lightness» را حرکت دهید تا موها روشنتر یا تیرهتر شوند.
با حرکت دادن اسلایدر، نتیجه روی صفحه ظاهر میشود، میتوانید به راحتی رنگ مناسب را انتخاب کنید و تنظیمات مربوطه را انجام دهید.
6. حالت ترکیبی را به “رنگ” یا “نور ملایم” تغییر دهید

وقتی رنگ مو را در یک عکس تغییر میدهید، میتواند در مقابل بقیه قسمتها کمی غیر طبیعی به نظر برسد. افزودن یک حالت ترکیبی میتواند رنگ جدید را کاهش دهد و به ترکیب آن در تصویر کمک کند. برای افزودن یک حالت ترکیبی، مطمئن شوید که لایه Hue/Saturation انتخاب شده است و روی منوی کشویی Blend Mode در بالای پانل لایهها کلیک کنید.
سپس یک حالت ترکیبی را انتخاب کنید که بهترین عملکرد را روی تصویر شما دارد. در اینجا ما استفاده از «Color» را توصیه میکنیم. این فقط رنگ یک تصویر را تغییر میدهد و بر روشنایی مو تأثیر نمیگذارد. به صورت اختیاری، میتوانید از «نور نرم» استفاده کنید. نه تنها رنگ مو را تغییر میدهد بلکه کنتراست را نیز افزایش میدهد.
سپس «Opacity» لایه را کاهش دهید تا رنگ جدید بیشتر با تصویر ترکیب شود.
7. رفع مشکلات مو
اکنون رنگ مو را تغییر دادهایم، به راحتی میتوان متوجه شد که انتخاب اطراف مو درست است یا رنگ جدید مو به پس زمینه یا سوژه تصویر نفوذ میکند. خوشبختانه، در مرحله ۲، «Remember Settings» انتخاب کردهایم. حالا میتوانیم Workspace Select and Mask را دوباره باز کنیم و این مشکلات را برطرف کنیم.
روی ماسک لایه دوبار کلیک کنید، پنل به طور خودکار باز میشود و میتوانید تنظیمات مربوطه را در صورت نیاز انجام دهید. پس از انجام، «Output Settings» را در پایین روی «Properties panel to Layer Mask» تنظیم کنید. این تضمین میکند که تغییرات به لایه ماسکی که قبلا ایجاد کردهاید اضافه میشود.
از Online TOol استفاده کنید تا به راحتی رنگ مورا تغییر دهید

اگر به دنبال راهی سادهتر و سریعتر برای تغییر رنگ مو در عکس هستید، یک ابزار آنلاین، Fotor بهترین انتخاب شماست.
تغییر رنگ موی Fotor به شما این امکان را میدهد که تنها با چند کلیک رنگهای مختلف مو را امتحان کنید. تصویر خود را در Fotor آپلود کنید، سپس هوش مصنوعی به طور خودکار موهای شما را شناسایی و انتخاب میکند، به زودی ظاهر جدیدی در عرض چند ثانیه ایجاد میشود.
۳ نکته برای بهترین نتایج رنگآمیزی مو در فتوشاپ
• بهبود کارایی E با P hotoshop H air C oloring S hortcuts
در اینجا چند میانبر در فتوشاپ برای کمک به تغییر سریع رنگ مو وجود دارد.
بزرگنمایی تصویر: Control + + (Win) or Command + + (Mac).
ابزار کمند: L (Win و Mac)
انتخاب مو را اصلاح کنید: Alt + Control + R (Win) یا Option + Command + R (Mac).
اندازه ابزار قلم مو را تنظیم کنید: با فشار دادن «]» را افزایش دهید و با فشار دادن «[» آن را کاهش دهید.
• با انتخاب «به یاد داشته باشید تنظیمات» مشکلات مو را تعمیر کنید
هنگامی که یک ماسک از مو ایجاد میکنید، در فضای کاری انتخاب و ماسک، مطمئن شوید که «تنظیمات را به خاطر بسپارید» انتخاب شده است. پس از تغییر رنگ مو، این میتواند به شما کمک کند فضای کار را دوباره باز کنید و مشکلات ایجاد شده توسط رنگ موی جدید را برطرف کنید.
• با تنظیمات مربوطه، انتخاب مو را بیشتر اصلاح کنید
در «Global Refinements» در «Select and Mask Workspace»، در اینجا ۴ لغزنده وجود دارد. از آنها به درستی استفاده کنید تا بهترین نتایج رنگ مو فتوشاپ را به دست آورید.
«صاف»: میتواند به شما کمک کند لبههای زبر را صاف کنید تا موهای تازه رنگ شده را با تصویر ترکیب کنید.
«پر»: این انتخاب مو را نرم میکند و انتخاب را بدون لبه کاملاً مشخص تار میکند. نوار لغزنده را به سمت راست حرکت دهید تا رنگ موی جدید بهتر با تصویر ترکیب شود.
«کنتراست»: این لبه را کمی بیشتر مشخص میکند. تنظیم این به جدا شدن قسمت پایینی مو از لباس کمک میکند.
«Shift Edge»: این نوار لغزنده را حرکت دهید تا لبههای انتخاب خود را به داخل یا خارج تنظیم کنید.
نتیجه
در بالا یک آموزش گام به گام در مورد نحوه تغییر رنگ مو در فتوشاپ به اشتراک گذاشتیم. این ۷ مرحله سریع را دنبال کنید تا خلاقانه رنگ مو را در عکسهای خود آزمایش کنید. به علاوه، ۳ نکته ارائه شده است که به شما کمک میکند بهترین نتایج رنگ مو فتوشاپ را دریافت کنید. اکنون این مراحل و نکات را امتحان کنید تا چگونگی ظاهری جدید را به خود بیابید.