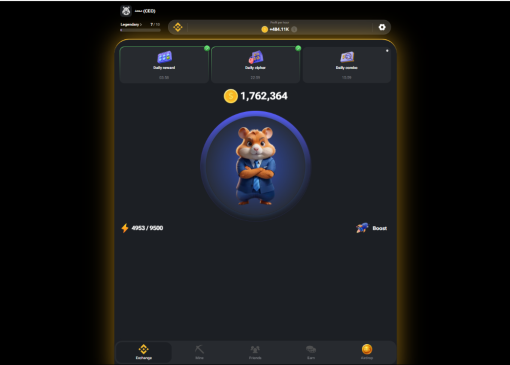نحوه بررسی میزان مصرف دیسک در لینوکس
Contents
- 1 نحوه بررسی میزان مصرف دیسک در لینوکس (2023)
- 2 استفاده از دیسک را در لینوکس به راحتی بررسی کنید
ممکن است مواقعی پیش بیاید که نیاز به دانلود چند فایل مهم یا انتقال تعدادی عکس به سیستم لینوکس خود داشته باشید، اما با مشکل فضای ناکافی دیسک مواجه شوید. شما به مدیر فایل خود مراجعه می کنید تا فایل های بزرگی را که دیگر به آنها نیاز ندارید حذف کنید، اما نمی دانید کدام یک از آنها بیشتر فضای دیسک شما را اشغال کرده اند. در این مقاله، چند روش آسان برای بررسی استفاده از دیسک در لینوکس از ترمینال و برنامه رابط کاربری گرافیکی را نشان خواهیم داد. همراه لرن دیلی (learndaily.ir) باشید.
نحوه بررسی میزان مصرف دیسک در لینوکس (2023)
با استفاده از دستور df فضای دیسک را بررسی کنید
در لینوکس دستورات زیادی برای نحوه بررسی میزان مصرف دیسک در لینوکس وجود دارد که رایج ترین آنها dfدستور است. مخفف df“Disk Filesystem” در دستور است که روشی مفید برای بررسی میزان مصرف فعلی دیسک و فضای دیسک موجود در لینوکس است. سینتکس دستور df در لینوکس به صورت زیر است:
df <options> <file_system>
گزینه های مورد استفاده با دستور df عبارتند از:
| گزینه ها | شرح |
|---|---|
-a |
نمایش اطلاعات مربوط به همه سیستم های فایل از جمله سیستم های فایل شبه، تکراری و غیرقابل دسترسی |
-h |
نمایش اندازه ها در قالب قابل خواندن توسط انسان یعنی در توان های 1024 |
-t |
استفاده از دیسک فقط از یک سیستم فایل از نوع خاصی را نمایش دهید |
-x |
استفاده از دیسک را به استثنای یک نوع فایل خاص نمایش دهید |
نمایش استفاده از دیسک در قالب خوانا توسط انسان
این dfدستور اندازه ها را بر حسب بایت نشان می دهد که خواندن آن برای برخی افراد ممکن است سخت باشد. برای دیدن اندازه فایلها در قالبی که توسط انسان قابل خواندن است مانند مگابایت، گیگابایت و غیره، از پرچم -h استفاده کنید. نحو به این صورت است:
df -h
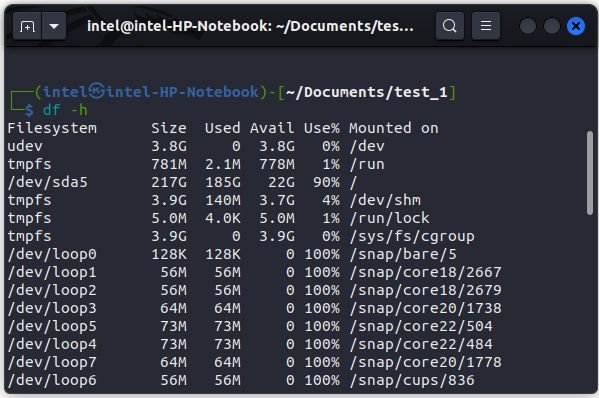
نمایش اشغال دیسک از یک نوع خاص
شما همچنین می توانید استفاده از دیسک یک نوع سیستم فایل خاص را با استفاده از پرچم -t مطابق شکل زیر مشاهده کنید:
df -t <file_system_type>
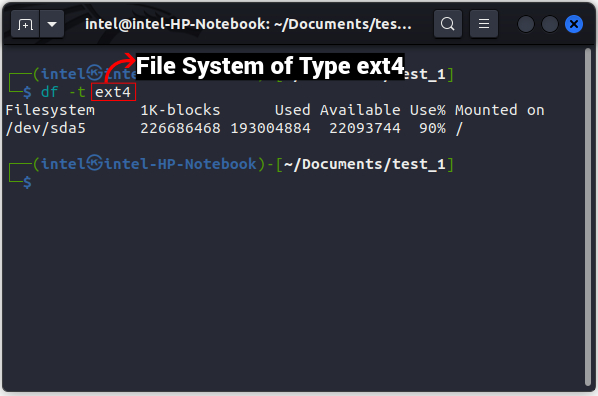
استفاده از دیسک را با استفاده از دستور du بررسی کنید
این dfدستور فقط میزان استفاده از دیسک را برای کل سیستم فایل نشان میدهد و نه برای فایلها و دایرکتوری های جداگانه. برای مشاهده میزان استفاده از دیسک برای فایلها و دایرکتوریهای جداگانه، از duدستور استفاده کنید. در اینجا duمخفف ” استفاده از دیسک ” است. دستور استفاده از duدستور به صورت زیر است:
du <option> <file>
گزینه های مورد استفاده با duدستور عبارتند از:
| گزینه ها | شرح |
|---|---|
-a |
جزئیات همه فایل ها را نشان می دهد |
-h |
اندازه فایل ها را در قالب قابل خواندن توسط انسان نشان می دهد |
-s |
اندازه یک دایرکتوری خاص را نمایش می دهد |
-c |
کل استفاده از کل فهرست را نشان می دهد |
نمایش استفاده از دیسک در قالب خوانا توسط انسان
برای نمایش اندازهها بهجای بایت در قالبهای قابل خواندن توسط انسان مانند مگابایت، گیگابایت و غیره، -hاز طریق دستور زیر از پرچم استفاده کنید:
du -h
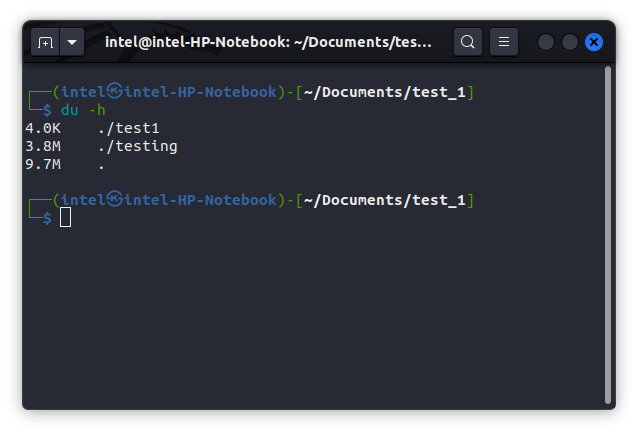
نمایش استفاده از دیسک برای یک فهرست خاص
دستور du میزان استفاده از دیسک را برای همه پوشهها نشان می دهد. اما میتوانید میزان استفاده از دیسک را برای یک پوشه خاص، با استفاده از -sپرچم با دستور اصلی مانند زیر مشاهده کنید:
du -s -h <directory_name>
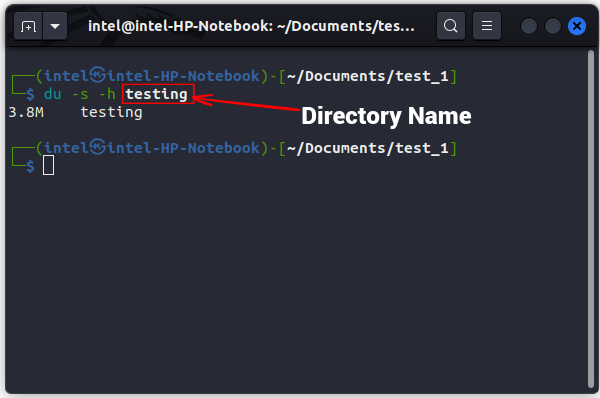
مقایسه استفاده از دیسک دو فهرست
با دستور du، میتوانید استفاده از دیسک دو یا چند فهرست را مطابق شکل زیر مقایسه کنید:
du <options> <directory_1> <directory_2>

فضای دیسک را با استفاده از خط فرمان پاک کنید
برای فهرست کردن فایلها و دایرکتوریهایی که بیشترین فضا را اشغال میکنند، میتوانید از یکی از دستورات du و df در ترکیب با سایر دستورات لینوکس استفاده کنید. سپس، میتوانید انتخاب کنید که آن فایلها را نگه دارید یا فایلها را در لینوکس حذف کنید تا فضای ذخیرهسازی رایانهتان آزاد شود.
مرتب سازی فایل ها بر اساس اندازه فایل
دستور du اندازه فایل را برای همه فایلهای یک فهرست نمایش میدهد، اما هنگامی که با دستور مرتب سازی با استفاده از کاراکتر لوله ” ” ترکیب میشود، |میتوانید نتایج را به ترتیب کاهش اندازه فایل آنها مرتب کنید. نحو استفاده از هر دو دستور عبارت است از:
du -a <directory_path> | sort -rn
در اینجا از کاراکتر لوله ” |” برای ارسال خروجی یک دستور به عنوان ورودی برای دستور دیگر استفاده می شود. در قسمت دوم نحو، از -rپرچم برای مرتبسازی به ترتیب معکوس و -nپرچم برای مرتبسازی فایلها بر اساس مقدار عددی استفاده میشود. با این حال، فایل ها را فقط بر اساس اندازه فایل حذف نکنید، زیرا ممکن است به طور تصادفی فایل های مهمی را که برای عملکرد سیستم لینوکس مورد نیاز است حذف کنید.
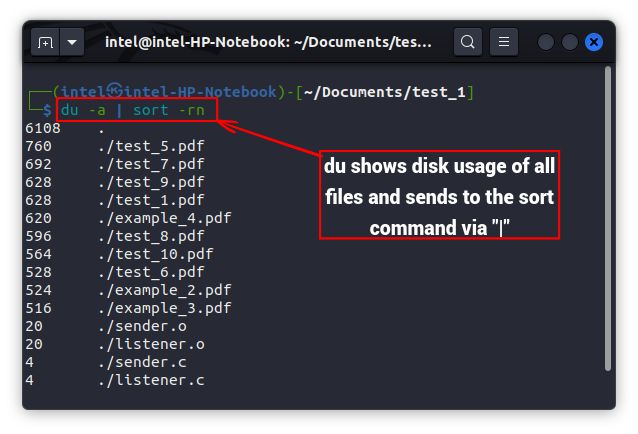
حذف فایلها بر اساس اندازه فایل آنها
راههای متعددی برای حذف فایلها بر اساس اندازه فایلشان با ترکیب دستورات مختلف وجود دارد، اما سادهترین راه استفاده از دستور find برای حذف فایلهای بیش از اندازه مشخص است. نحوی که برای استفاده از دستور find برای حذف فایل ها بر اساس اندازه فایل آنها استفاده می شود:
find <directory_path> -size -<file_size_to_exclude>
همچنین میتوانید از پرچم برای ترکیب با دستورات دیگر استفاده کنید-exec و خروجی دستور find را به عنوان ورودی دستور دیگر بگیرید.
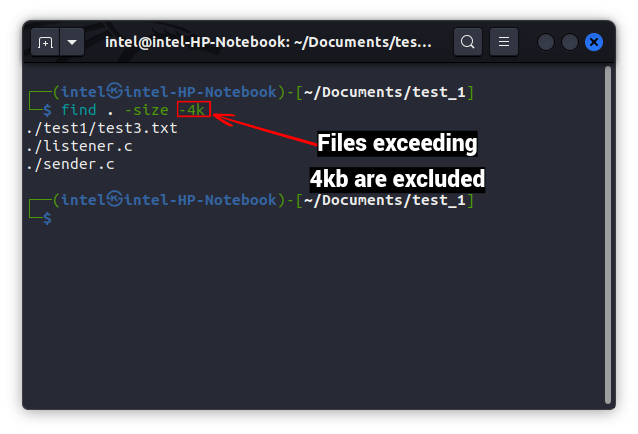
حذف فایل ها بر اساس نوع آنها
این duفرمان دارای یک پرچم مهم است که به عنوان --excludeپرچم شناخته میشود، که میتواند برای حذف انواع خاصی از فایل های زمانی که دستور در ترکیب با دستورات دیگر استفاده می شود، استفاده شود. نحو استفاده از --excludeپرچم با دستور du به صورت زیر است:
du -h <path_to_directory> --exclude="*<file_extension>"
در اینجا، از *بهعنوان یک کارت وحشی استفاده میشود که نشان میدهد در هنگام تجزیه دایرکتوری، همه کاراکترها باید با ورودی مطابقت داشته باشند.
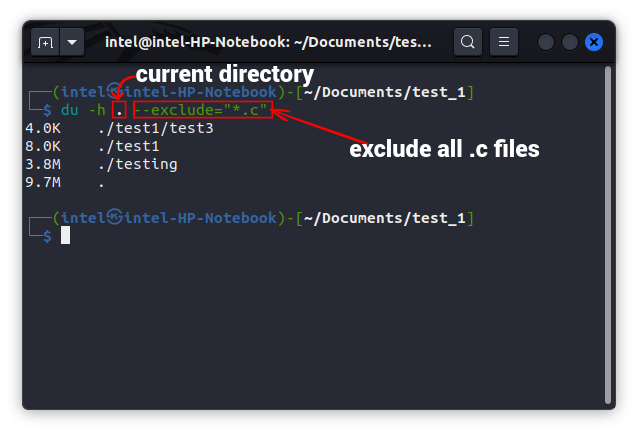
بررسی استفاده از دیسک با استفاده از رابط کاربری گرافیکی
خروجی خط فرمان برای دستورات مختلف استفاده از دیسک ممکن است برای برخی افراد سخت باشد. بنابراین برخی از جایگزین های رابط کاربری گرافیکی وجود دارد که کار نظارت بر استفاده از دیسک را آسان میکند. برخی از ابزارهای متداول رابط کاربری گرافیکی برای نظارت بر استفاده از دیسک عبارتند از GDU Disk Usage Analyzer و Gnome Disks Tool که به راحتی با استفاده از دستور زیر قابل نصب هستند:
نصب تحلیلگر استفاده از دیسک:
sudo snap install gdu-disk-usage-analyzer
نصب ابزار disk-utility :
sudo apt-get -y install gnome-disk-utility
استفاده از دیسک را با استفاده از ابزار دیسک Gnome بررسی کنید
ابزار ابزار دیسک Gnome به طور کلی برای قالب بندی پارتیشنهای ذخیره سازی به یک نوع خاص استفاده میشود. در نمای پیش فرض، تمام پارتیشنهای ذخیره سازی نشان داده شده است.
برای اطلاع از جزئیات یک پارتیشن مانند نام دستگاه، نوع سیستم فایل، فضای موجود و موارد دیگر، باید روی نام پارتیشن کلیک کنید. ابزار disk utility ابزار مفیدی است، اما در صورت استفاده بی دقت میتوانید تمام اطلاعات مهم خود را از دست بدهید.
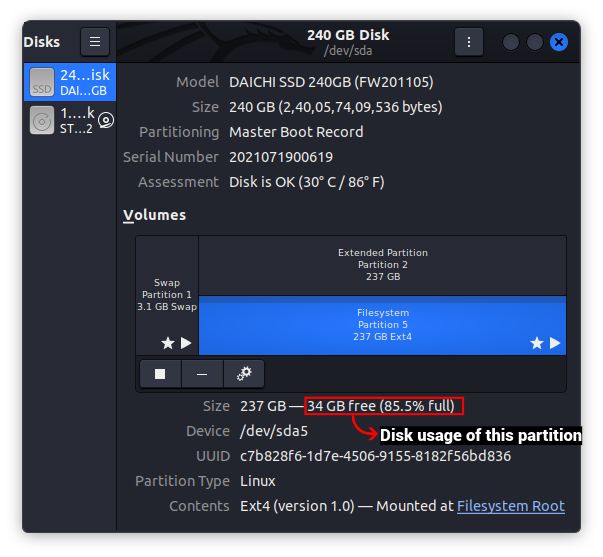
استفاده از دیسک را با استفاده از ابزار تحلیلگر استفاده از دیسک بررسی کنید
نظارت بر استفاده از دیسک در GUI با استفاده از Disk Usage Analyzer Tool در مقایسه با CLI بسیار ساده تر است. پس از نصب این ابزار، از طریق منوی برنامه ها به آن دسترسی داشته باشید و مراحل زیر را دنبال کنید:
1. هنگامی که برای اولین بار ابزار Disk Usage Analyzer را باز میکنید، تمام پارتیشنهای ذخیره سازی متصل به سیستم شما به همراه فهرست خانه شما را نشان میدهد.
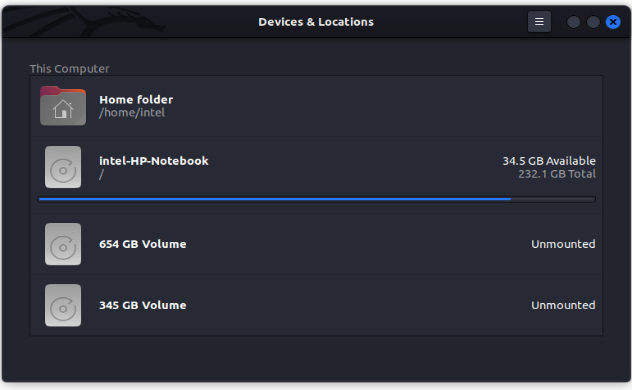
2. برای اطلاع از میزان استفاده از دیسک هر دستگاه، روی نام دستگاه کلیک کنید. کل دستگاه را اسکن میکند و نمودار حلقهای از اشغال دیسک را برای همه پوشهها نمایش میدهد. هنگامی که ماوس را روی هر بخشی از نمودار نگه دارید، خواهید دید که کدام پوشهها بیشترین فضای دیسک را اشغال کرده اند.
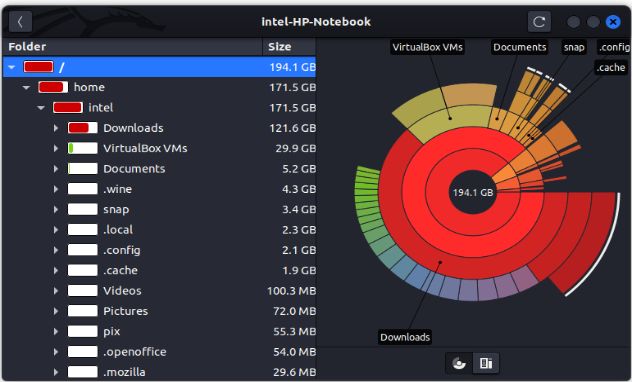
دیسک را با استفاده از Disk Usage Analyzer پاک کنید
پس از تجزیه و تحلیل مکانهای مختلف سیستم فایل، ممکن است بخواهید برخی از فایلهای ذخیرهسازی را حذف کنید. Disk Usage Analyzer Tool همچنین به عنوان یک ابزار پاکسازی برای فایلها یا پوشههایی که میخواهید حذف کنید دو برابر میشود. برای حذف هر فایل یا پوشه:
1. به فایلی که میخواهید از درخت سیستم فایل حذف کنید بروید. روی مورد مورد نظر کلیک راست کرده و گزینه “ Move To Trash ” را انتخاب کنید.
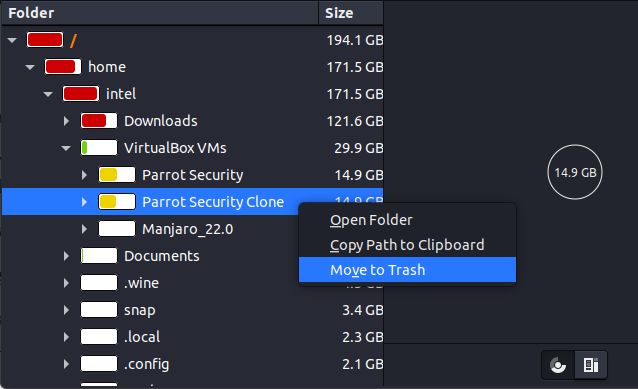
به عنوان یک اقدام ایمنی، این ابزار فایلها و پوشهها را به محل «سطل زباله» منتقل میکند تا بهطور تصادفی فایل مهمی را حذف نکنید. سپس مکان سطل زباله را میتوان با استفاده از هر مدیر فایل خالی کرد.
استفاده از دیسک را در لینوکس به راحتی بررسی کنید
مدیریت فضای دیسک یک مهارت مهم برای مدیریت فایل است و حفظ سلامت درایوهای دیسک برای مدت طولانی بسیار مهم است. امیدواریم روشهای نشان داده شده در این راهنما به شما کمک کند میزان استفاده از دیسک در لینوکس را بررسی کنید. اگر با مشکلی مواجه شدید، در نظرات زیر با ما در میان بگذارید. منبع: beebom.com