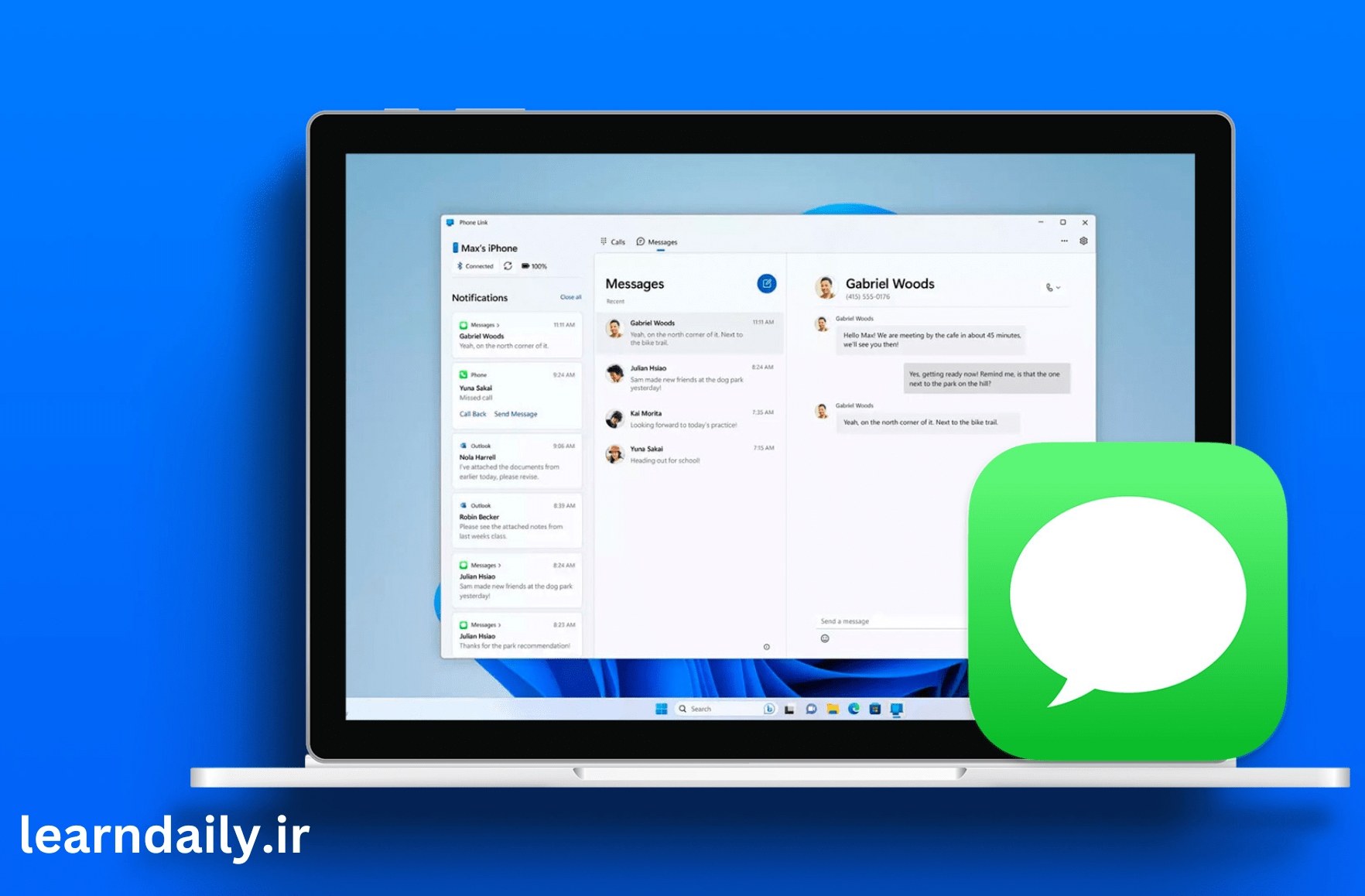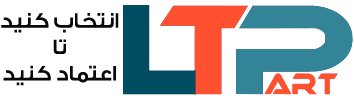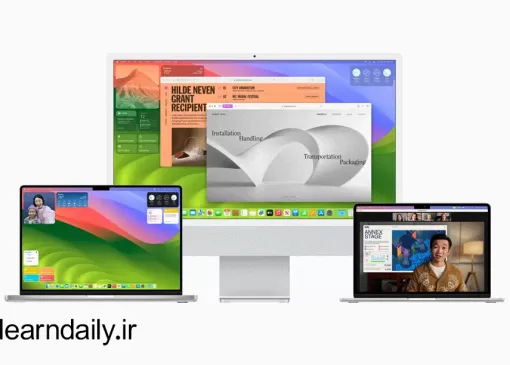چطور از آی مسیج در ویندوز استفاده کنیم
iMessage اپل به اندازه برخی از بهترین برنامه های پیام رسانی جهانی نیست، اما به عنوان یک برنامه پیش فرض، بسیار محبوب است و می تواند یکی از بهترین برنامه های مک در نظر گرفته شود. با این حال، این یک برنامه انحصاری اپل است، بنابراین کار کردن آن در جای دیگری آسان نیست. خوشبختانه، با این حال، ترفندهایی وجود دارد که می توانید از آنها برای کارکرد iMessage در ویندوز استفاده کنید. در این مقاله از لرن دیلی نحوه استفاده از آی مسیج در ویندوز 11 را برای شما توضیح خواهیم داد.
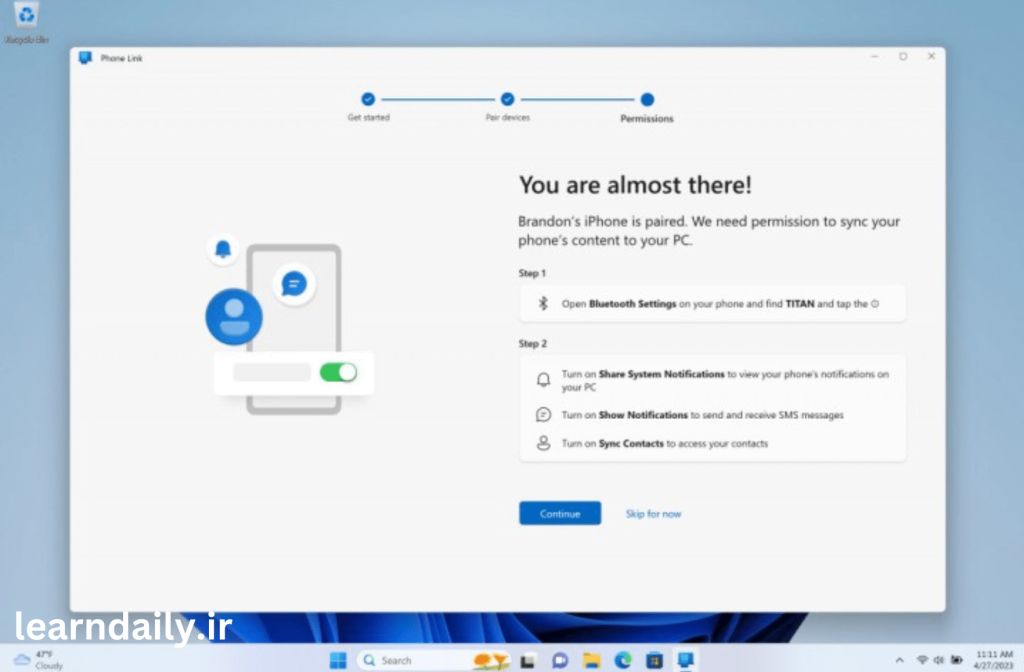
نحوه استفاده از آی مسیج در ویندوز با استفاده از Phone Link
می توانید آیفون خود را از طریق برنامه Phone Link به ویندوز متصل کنید و به شما امکان دسترسی سریع و آسان به iMessage را از رایانه شخصی خود می دهد.
لینک دانلود برنامه Phone Link
مرحله 1: برای استفاده از برنامه Phone Link با ویندوز به iOS 14 یا بالاتر و آخرین نسخه ویندوز 11 نیاز دارید، بنابراین در صورت نیاز، آیفون و ویندوز خود را به آخرین نسخه به روز کنید.
مرحله 2: برنامه “Phone Link” را در جستجوی ویندوز جستجو کنید و نتیجه مربوطه را برای راه اندازی انتخاب کنید.
مرحله 3: هنگامی که از شما خواسته شد، iPhone را از گزینه های موجود انتخاب کنید.
مرحله 4: دستورالعمل های روی صفحه را دنبال کنید تا تلفن خود را از طریق بلوتوث وصل کنید و همه درخواست های همگام سازی و مجوزها را تأیید کنید.
مرحله 5: در آیفون خود، به برنامه در تنظیمات بلوتوث خود اجازه دهید.
مرحله 6: هنگامی که تنظیمات کامل شد، باید آیفون خود را در اپلیکیشن Phone Link با قابلیت دسترسی به پیامها، تماسها و مخاطبین، مشاهده کنید که دسترسی آسان iMessage را در ویندوز به شما میدهد.
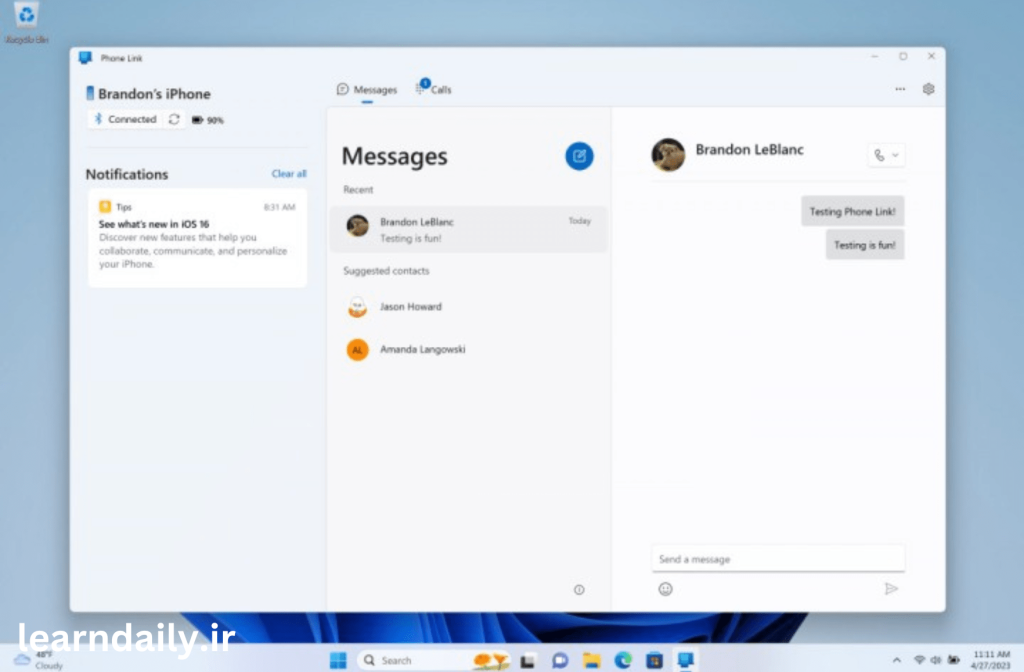
نحوه استفاده از iMessage در ویندوز با استفاده از مک بوک
راه دیگر برای دریافت iMessage در ویندوز، استفاده از Chrome Remote Desktop است. با این حال، ابتدا باید دستگاه های iOS و Mac خود را راه اندازی کنید.
مرحله 1: تنظیمات را در آیفون خود باز کنید و حساب Apple ID خود را انتخاب کنید.
مرحله 2: iCloud را انتخاب کنید.
مرحله 3: اگر قبلاً اینطور نیست، بخش پیام ها را روشن کنید تا تأیید کنید که از iCloud استفاده میکند.
مرحله 4: به مک بوک خود بروید و برنامه Messages را راه اندازی کنید. سپس با اپل آیدی و رمز عبور وارد شوید. اگر احراز هویت دو مرحلهای را فعال کردهاید، وقتی از شما خواسته شد، تأیید خود را وارد کنید.
مرحله 5: در نوار منوی برنامه، Messages و سپس Preferences را انتخاب کنید.
مرحله 6: وقتی تب iMessage ظاهر شد، آن را انتخاب کنید.
مرحله 7: در صورت لزوم، حساب و پیام های خود را در iCloud فعال کنید.
مرحله 8: شماره و آدرس ایمیلی را که می خواهید با iMessage در ویندوز استفاده کنید، فعال کنید.
مرحله 9: جایی را که میخواهید مکالمه جدید شروع شود، انتخاب کنید، سپس دکمه همگامسازی را انتخاب کنید.
مرحله 10: اکنون که iMessage کار می کند، باید دسکتاپ از راه دور Chrome را راه اندازی کنیم.
مرحله 11: وارد حساب Google خود در کروم شوید — یا اگر ندارید یکی بسازید.
مرحله12: به صفحه Chrome Remote Desktop بروید و اشتراکگذاری این صفحه را انتخاب کنید. سپس دکمه دانلود آبی را در کنار Share this screen و سپس دکمه Add to Chrome را در پنجره پاپ آپ انتخاب کنید. با این کار افزونه Chrome Remote Desktop دانلود می شود.
مرحله 13: برای استفاده از iMessage در ویندوز، مک شما باید فعال بماند، بنابراین ممکن است ارزش آن را داشته باشد که به System Preferences > Energy Saver بروید و مک خود را طوری تنظیم کنید که وقتی نمایشگر خاموش است به طور خودکار به حالت خواب نرود. همچنین، میتوانید مک را در حین استفاده از iMessage فعال کنید و در صورت عدم استفاده، آن را به حالت آمادهباش رها کنید.
مرحله 14: در رایانه شخصی یا لپ تاپ ویندوزی خود، Chrome را از وب سایت رسمی نصب کنید، اگر قبلاً آن را ندارید، و با حساب خود وارد شوید، یا اگر ندارید، یکی ایجاد کنید.
مرحله 15: به صفحه افزونه Chrome Remote Desktop بروید و افزودن به Chrome را انتخاب کنید تا برنامه افزودنی به نصب Chrome خود اضافه شود.
مرحله 16: در مک بوک خود، به برنامه وب Chrome Remote Desktop بروید و Share this screen > + Generate Code را انتخاب کنید.
مرحله 17: در رایانه شخصی ویندوز خود، به برنامه وب Chrome Remote Desktop بروید و اشتراکگذاری این صفحه را انتخاب کنید. سپس تحت عنوان Connect to other computer کدی را که در مک بوک خود تولید کرده اید وارد کنید.
مرحله 18: هنگامی که در مک بوک از شما خواسته شد، اجازه اتصالات را بدهید.
اگر این مراحل را به درستی دنبال کردید، اکنون باید صفحه مک خود را به رایانه شخصی ویندوز خود پخش کنید. سپس می توانید برنامه iMessage را از طریق مک بوک پخش شده خود راه اندازی کنید.