انتقال اطلاعات از ایفون به ایفون
Contents
به طور کلی، انتقال اطلاعات از یک دستگاه آیفون به دیگری به دلیل تطابق سیستم عامل و همچنین ابزارهایی که برای این منظور ارائه شدهاند، به سادگی امکانپذیر است. با این حال، برای راحتی و موثر بودن این فرآیند، میبایست از روشهای معتبر و استاندارد استفاده شود.
استفاده از iCloud به عنوان روشی برای انتقال اطلاعات، از جمله روشهای معتبر و استاندارد محسوب میشود. با استفاده از این روش، میتوانید تمامی اطلاعات خود را به صورت خودکار و همزمان با دستگاه قبلی خود، در iCloud ذخیره کنید و در دستگاه جدید خود به راحتی و با چند کلیک، اطلاعات خود را بازیابی کنید.
روش دیگری که میتوانید برای انتقال اطلاعات از دستگاه قبلی خود به دستگاه جدید خود استفاده کنید، استفاده از iTunes است. در این روش، با استفاده از کابل USB، دستگاه قبلی خود را به کامپیوتر متصل کرده و یک پشتیبان از اطلاعات خود بگیرید. سپس با اتصال دستگاه جدید به کامپیوتر، میتوانید با استفاده از iTunes، پشتیبان خود را به دستگاه جدید بازیابی کنید.
همچنین از روش AirDrop نیز میتوانید برای انتقال اطلاعات استفاده کنید. در این روش، فقط با استفاده از وایفای، میتوانید فایلهای مورد نظر خود را از دستگاه قبلی به دستگاه جدید منتقل کنید.
برای اطمینان از انتقال صحیح و کامل اطلاعات، بهتر است قبل از انتقال، مطمئن شوید که همه اطلاعات خود را در یک پشتیبان قبلی ذخیره کردهاید و مطابق با راهنماییهای ارائه شده، فرآیند انتقال را انجام دهید. برای انتقال اطلاعات از ایفون به ایفون تا اخر این مقاله از لرن دیلی همراه باشید.
نحوه انتقال اطلاعات آیفون به آیفون
برای لانتقال اطلاعات از ایفون به ایفون میتوانید از روشهای مختلفی استفاده کنید، از جمله:
- استفاده از iCloud: با استفاده از این روش، میتوانید اطلاعات خود را از دستگاه قبلی خود به iCloud بارگذاری کرده و سپس از آن برای بازیابی اطلاعات در دستگاه جدید استفاده کنید. برای استفاده از این روش، باید در دستگاه قبلی خود به iCloud وارد شده و از قسمت پشتیبانگیری و بازیابی اطلاعات، یک پشتیبان از اطلاعات خود بگیرید. سپس در دستگاه جدید به iCloud وارد شده و پشتیبان خود را بازیابی کنید.
- استفاده از iTunes: با استفاده از این روش، میتوانید اطلاعات خود را از دستگاه قبلی خود به کامپیوتر خود بارگذاری کرده و سپس از آن برای بازیابی اطلاعات در دستگاه جدید استفاده کنید. برای استفاده از این روش، باید دستگاه قبلی خود را با کابل USB به کامپیوتر متصل کنید و با استفاده از نرمافزار iTunes، یک پشتیبان از اطلاعات خود بگیرید. سپس دستگاه جدید خود را با کابل USB به کامپیوتر متصل کرده و پشتیبان خود را در آن بازیابی کنید.
- استفاده از AirDrop: با استفاده از این روش، میتوانید اطلاعات خود را از دستگاه قبلی خود به دستگاه جدید انتقال دهید. برای استفاده از این روش، باید در دستگاه قبلی خود AirDrop را روشن کنید و سپس فایلهای مورد نظر را برای ارسال انتخاب کنید. سپس در دستگاه جدید خود نیز AirDrop را روشن کنید و فایلها را دریافت کنید.
در این روشها، میتوانید انواع اطلاعاتی از جمله عکسها، ویدئوها، مخاطبین، تقویم، پیامها و … را انتقال دهید.
انتقال اطلاعات از آیفون قدیمی به جدید با آیکلود
iCloud Backup یکی از روشهای محبوب برای پشتیبان گیری از دستگاههای آیفون، آیپد و آیپاد تاچ است. با استفاده از این روش، میتوانید تمامی اطلاعات خود را به صورت اتوماتیک در iCloud ذخیره کنید و در صورت نیاز به بازیابی آنها، به سادگی به آنها دسترسی داشته باشید.
برای استفاده از این روش، باید از یک حساب iCloud استفاده کنید و پیش از هر کاری، باید مطمئن شوید که حساب iCloud خود را روی دستگاه خود فعال کردهاید. سپس، برای پشتیبان گیری از دستگاه خود، میتوانید مراحل زیر را دنبال کنید:
- روی تنظیمات دستگاه خود کلیک کنید.
- به پایین صفحه بروید و گزینه “iCloud” را انتخاب کنید.
- در بخش “Backup”، گزینه “iCloud Backup” را فعال کنید.
- برای شروع پشتیبانگیری، روی دکمه “Back Up Now” کلیک کنید.
پس از پشتیبان گیری از دستگاه خود، میتوانید به سادگی با استفاده از حساب iCloud خود به این پشتیبان ها دسترسی داشته باشید و در صورت نیاز، بازیابی آنها را انجام دهید. همچنین، اگر میخواهید پشتیبانگیری خودکار را فعال کنید، میتوانید گزینه “Auto Backup” را فعال کنید تا دستگاه شما به صورت خودکار در زمانهای مشخصی پشتیبانگیری شود.
مزیت اصلی استفاده از iCloud Backup این است که برای پشتیبان گیری از دستگاه خود، نیازی به رایانه یا iTunes نیست و همه چیز در آسانی و به صورت اتوماتیک انجام میشود. همچنین، با استفاده از این روش، میتوانید به سادگی اطلاعات خود را به دستگاههای دیگر خود، از جمله آیفون جدید، منتقل کنید.


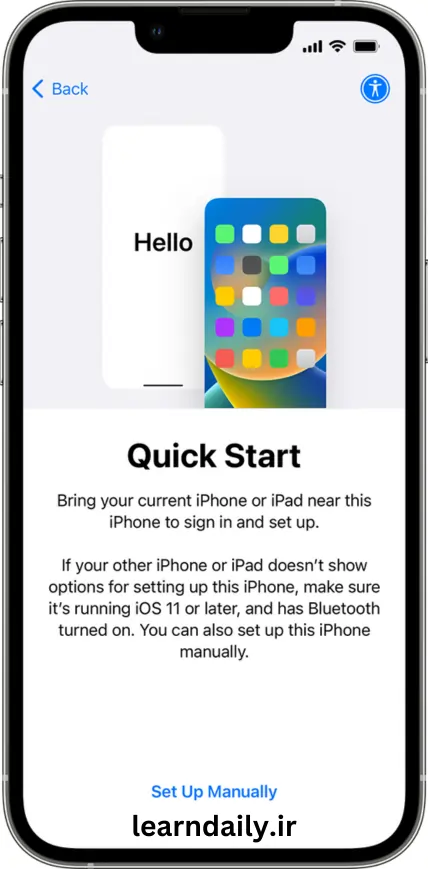
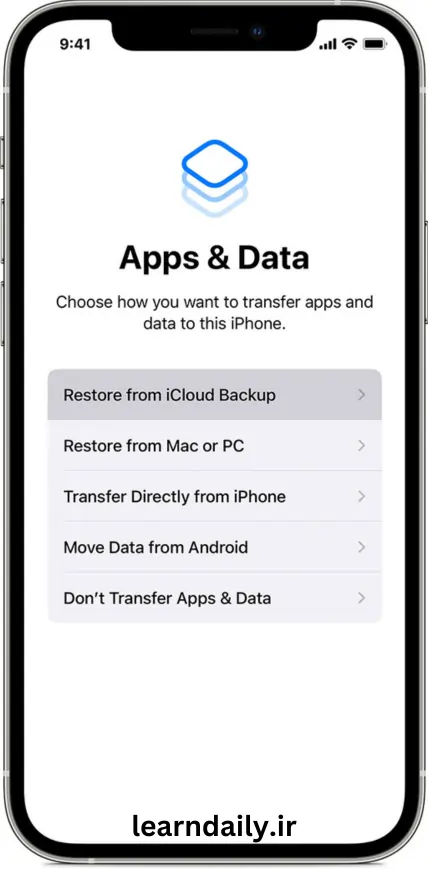
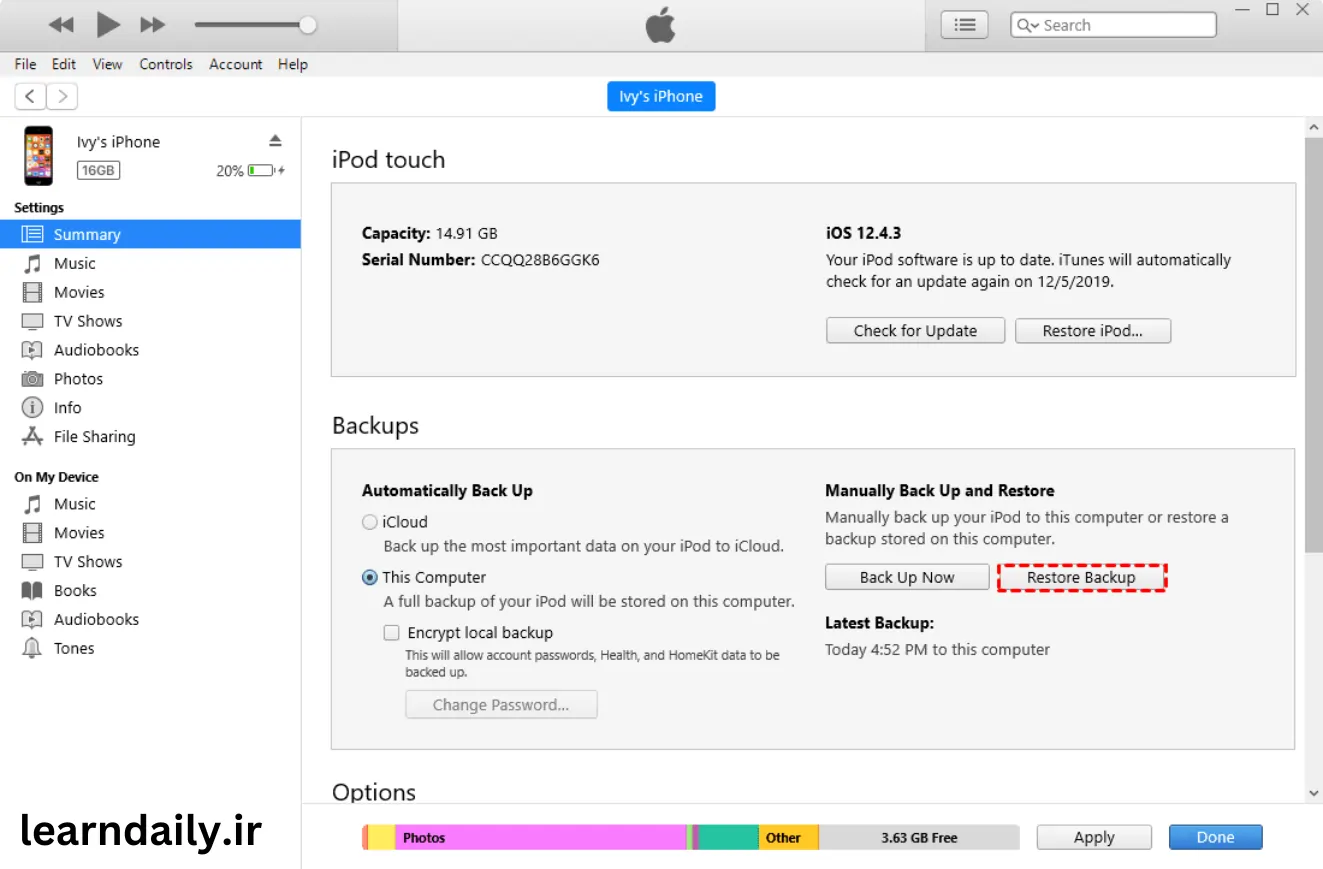




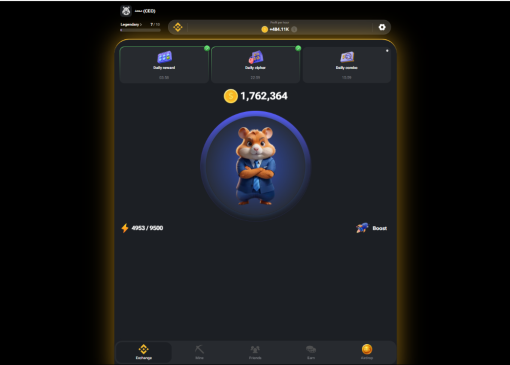

عالی بود
ممنون از راهنماییتون
خیلی به کار بود ممنونم